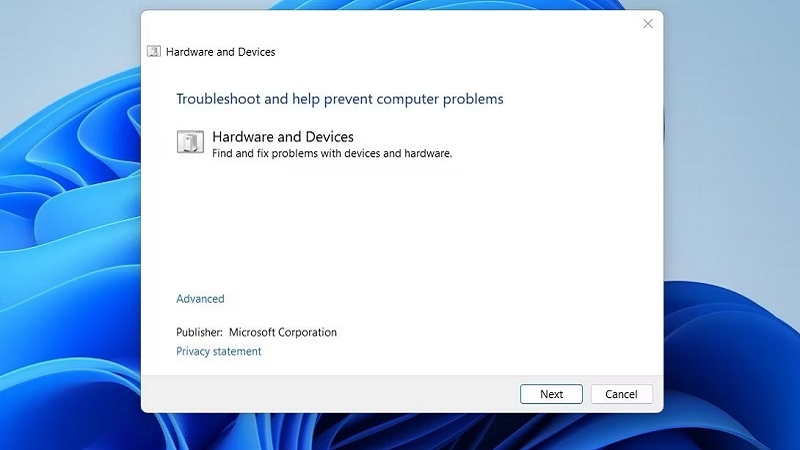دلیل کم و زیاد نشدن نور لپ تاپ چیست و چه طور آن را رفع کنیم؟

تنظیم نور نمایشگر یکی از قابلیتهای اساسی و الویه انواع لپ تاپهای موجود در بازار بوده که به کاربران اجازه تنظیم نور صفحه نمایش را متناسب با نیازهایشان میدهد. به عنوان مثال، ممکن است شما در هنگام تاریکی شب، برای اذیت کمتر چشمان خود و کاهش مصرف باتری، اقدام به کاهش نور صفحه نمایش میکنید. گاهی اوقات احتمال دارد که کاربران موفق به کم و زیاد کردن نور صفحه نمایش لپ تاپ نشده و این مسئله برای آنها مشکل آفرین است. ما در این مقاله قصد داریم علت کم و زیاد نشدن نور نمایشگر لپ تاپ را به همراه راهحل مشکل آموزش دهیم؛ با ما همراه باشید.
بیشتر بخوانید: کاربردیترین کلیدهای میانبر ویندوز
۱: راهاندازی مجدد کامپیوتر
ویندوز از عجایب هفتگانه مدرن بوده و کاربران لپتاپهای ویندوزی، مشکلات عجیبی را در آن تجربه میکنند که یکی از آنها را میتوان کم و زیاد نشدن نور نمایشگر دانست. بد نیست بدانید که راهاندازی مجدد لپ تاپ (ReStart) ، بسیاری از مشکلات مریوط به لپتاپ را حل میکند. توصیه میکنیم زمانی که امکان کم و زیاد کردن نور نمایشگر برای شما فراهم نبوده یا با اختلال همراه است، یک بار دستگاه را خاموش و روشن کنید.
شما میتوانید برای انجام این کار کلیدهای ترکیبی Alt + F4 را فشار داده یا با انتخاب گزینه آن از منوی پاور در قسمت استارت، راهاندازی مجدد لپ تاپ را انجام دهید. زمانی که لپ تاپ روشن شود، باید وضعیت امکان تغییر نور نمایشگر دستگاه را مورد بررسی قرار دهید.
۲: تمیز کردن صفحه کلید را انجام دهید
احتمالا در زمانی که از صفححه کلید برای کم و زیاد کردن نور نمایشگر استفاده میکنید، ناگهان شاهد عمل نکردن کلیدهای موردنظر خواهید شد. با گذشت زمان کثیفی و ذرات مختلف گرد و غبار میتوانند زیر کلیدها جمع شده که این مسئله مانع استفاده صحیح از کلیدها برای اجرای فرامین کاربر خواهد شد. توصیه میکنیم ابتدا با استفاده از روشهای ایمن و پارچه مخصوص، تمیز کردن صفحه کلید را انجام داده تا بدین ترتیب بتوانید از کلیدهای موردنظر برای صدور دستور استفاده کنید.
توجه به این نکته ضروری است که نباید مایع یا آب را روی صفحه کلید خالی کنید، زیرا این کار نه تنها مشکلی را حل نمیکند، بلکه ممکن است نفوذ آب به درون دستگاه باعث سوختن برد اصلی شود. پس اگر تجربه کافی نداشته یا از فعالیت صحیح کیبورد خود مطلع نیستید، بهتر است به تعمیرگاه های مجاز مراجعه کرده و این امر را به دست کارشناس خبره بسپارید.
۳: فعال بودن کلید FN
یکی دیگر از مواردی که در اجرای فرامین از روی کیبورد باید مدنظر قرار دهید، فعال بودن کلید FN است. کلید عملکرد در اثل به شما امکان کم و زیاد کردن نور نمایشگر را میدهد، اما شرط انجام این کار فعال بودن کلید است. شما میتوانید برای اطمینان پیدا کردن از فعال بودن کلید FN، کلیدهای Esc + Fn را به صورت همزمان فشار دهید. در صورتی که کلید موردنظر غیر فعال بود، فعالسازی مجدد کلید میتواند به رفع مشکل کار نکردن کلید روشنایی کمک کند.
۴: عیبیابی سخت افزار و دستگاه
یکی دیگر از کارهایی که باید برای رفع مشکل موردنظر انجام دهید، عیبیابی دستگاه است. در حقیقت ویندوز این امکان را داشته تا در صورت ایراد درایورر یا نرم افزاری در این مورد، به شما کمک کرده تا عیب را پیدا کرده و برطرف کنید. شما برای حل مشکل موردنظر، پنجره و بخش مربوط به صدور فرمان (Run) را بازگشایی کرده و در ادامه کار، دستور msdt.exe -id DeviceDiagnostic را تایپ کرده تا امکان رفع مشکل برای شما فراهم شود. پس از پایان کار، میتوانید از کلید عملکرد روشنایی برای تنظیم میزان روشنایی نمایشگر استفاده کنید.
۵: عیبیابی صفحه کلید را اجرا کنید
در صورتی که با دنبال کردن روشهای ذکرشده، موفق به حل مشکل عدم کم و زیاد شدن نور نمایشگر نشدهاید، توصیه میکنیم عیبیابی صفحه کلید ویندوز را دنبال کنید. این کار و عیبیابی باعث شده تا تمام مواردی که مانع از عملکرد صحیح کلید روشنایی است، شناسایی شود. در این بخش روش اجرای این ابزار را به صورت کامل آموزش دادهایم تا بتوانید مشکل را حل کنید:
- برای راهاندازی عیبیابی صفحه کلید لپ تاپ کلیدهای Win + I را به صورت همزمان فشار داده تا بتوانید وارد منوی تنظیمات دستگاه شوید. این دو کلید میتوانند باعث شوند کاربران وارد بخش جدیدی شوند.
- هم اکنون باید در منوی تنظیمات دستگاه روی سیستم (System) کلیک کرده و سپس گزینه عیبیابی (Troubleshoot) را انتخاب کنید.
- در صفحه بعد باید روی گزینه Other Troubleshooters کلیک کنید تا بتوانید کار و فرایند را ادامه دهید.
- شما باید به سمت پایین حرکت کرده تا بتوانید کیبورد را مشخص کنید. در ادامه کار باید روی گزینه Run کلیک کنید.
زمانی که این فرایند را دنبال کنید، میتوانید وضعیت دستگاه را بررسی کنید. معمولا انجام این کار باعث خواهد شد که مشکل کم و زیاد نشدن نور نمایشگر حل شود.
۶: بروزرسانی درایور صفحه کلید
وجود یک درایور قدیمی یا خراب میتواند کلید عملکرد روشنایی را خراب کند. در چنین حالتی کاربران باید درایورها را بروزرسانی کرده و وضعیت حل شدن مشکل را به صورت کامل مورد بررسی قرار دهند. در صورتی که قصد دارید بروزرسانی درایور صفحه کلید را انجام دهید، باید مراحل زیر را دنبال کنید:
- کلیدهای Win + X را روی کیبورد با هدف بازگشایی منوی انرژی به صورت همزمان فشار داده تا بتوانید ادامه فرایند را دنبال کنید.
- شما باید بخش مدیریت دستگاه (Device Manager) را از لیست تنظیمات انتخاب کنید.
- در ادامه کار باید کیبورد را انتخاب کرده و زیر شاخه آن را باز کنید، سپس با راست کلیک کردن روی درایور کیبورد فعلی، سپس انتخاب گزینه بروزرسانی درایور (Update Driver)، صفحه آپدیت ظاهر میشود.
- در این صفحه روی گزینه جستجوی خودکار درایورها (Search Automatically for Drivers) کلیک کنید.
در صورتی که با بروزرسانی درایور هم کلید Fn پاسخگو نشد، امکان دارد درایور صفحه کلید دچار مشکل باشد. در این حالت، درایور موردنظر که دارای ایراد است، حذف کرده و مجددا نصب کنید. در این بخش روش انجام کار ذکرشده است:
- شما باید بخش مدیریت دستگاه (Device Manager) را بازگشایی کرده و بخش کیبورد (Keyboards) را بازگشایی کنید.
- در ادامه کار باید روی درایور کیبورد خود راست کلیک کرده و گزینه Uninstall Device را انتخاب کنید.
- در صورتی که قصد تایید کار و دنبال کردن دستورالعمل را دارید، باید دوباره روی uninstall کلیک کنید.
پس از انجام مراحل بالا، کامپیوتر خود را مجددا راهاندازی کنید تا امکان نصب مجدد درایورها فراهم شود. پس از روشن شدن مجدد، باید بررسی کنید که آیا کلید Fn فعال شده یا در حالت غیرفعال قرار دارد.
بیشتر بخوانید: دلایل باز نشدن فلش در لپ تاپ و کامپیوتر
۷: کلیدهای فیلتر را خاموش کنید
کلیدهای فیلتر در ویندوز به گونهای طراحی شدهاند که ضربههای مکرر را نادیده گرفته و سرعت تکرار یک کلید را با نگه داشتن پایین، کاهش دهند. با این حال، گاهی اسن قابلیت در تایپ معمولی مشکل آفرین شده و پعملکرد صحیح صفحه کلید را از آن سلب میکتد. برای خاموش کردن قابلیت ذکرشده باید مراحل زیر دنبال شود:
- شما باید کنترل پنل را بازگشایی کنید. در این بخش شما به بخشهای زیادی برای مدیریت دستگاه دسترسی خواهید داشت.
- هم اکنون زمان آن رسیده تا در منوی کشویی واقع در View by، کلیک کرده و در نهایت Large icons را انتخاب کنید.
- در ادامه کار باید روی گزینه Ease of Access Center کلیک کرده و اطمینان حاصل کنید گزینه Make the Keyboard easier to use را انتخاب کرده باشید.
- هم اکنون باید گزینه Turn on Filters Keys را انتخاب کرده و تیک آن را بردارید.
- در ادامه کار باید روی گزینه Apply کلیک کرده و گزینه Ok را انتخاب کنید.
در صورتی که مجددا امکان استفاده از کلید موردنظر فراهم نشود، همراه ما باشید تا سایر موارد را با یکدیگر مورد بررسی قرار دهیم.
۸: شناسایی برنامههای مخرب
در صورتی که فایل یا برنامه مشکوکی را دانلود کردهاید، احتمالا مشکل فعال نشدن کلید Fn یا کم و زیاد نشدن نور نمایشگر به دلیل همان برنامه مخرب است. برای این که مطمئن شوید علت اصلی بروز مشکل برنامههای مخرب نیست، باید وضعیت فایلهای مخرب را مورد بررسی قرار دهید. در صورتی که با ابزارهای مربوط به بخش صدور فرمان راحتتر هستید، باید از Windows PowerShell برای اسکن و حذف هرگونه مولفه مخرب از سیستم استفاده کنید. در غیر این صورت با جستجوی System Security، از ابزار های ویندوز برای اسکن سیستم خود ساتفاده کرده تا بتوانید مشکل عملکرد صفحه کلید را رفع کنید.
۹: استفاده از کیبورد متفاوت
در نهایت اگر هیچ یک از موارد بالا مشکل شما را رفع نکرد، احتمالا این مشکل ناشی از اشکلات سختافزاری کیبورد باشد. در صورتی که متوجه شدید مشکل از صفحه کلید شما است، زمان آن رسیده که ان را با صفحه کلید جدید تعویض کرده یا آن را تعمیر کنید.
سخن آخر
یکی از نیازمندیهای کاربران لپ تاپ را باید توانایی تغییر میزان نور نمایشگر عنوان کرد. در حقیقت کاربران میتوانند از این قابلیت برای افزایش یا کاهش نور نمایشگر استفاده کرده و بهترین شرایط را رقم بزنند. در صورتی که امکان تغییر میزان نور نمایشگر برای شما فراهم نبود یا به هر علت موفق به انجام کار نشدید، باید بدانید که دلیل این مسئله میتواند موارد متعدد و حتی خرابی کیبورد باشد. ما در این مقاله با معرفی دلایل کم و زیاد نشدن نور نمایشگر لپ تاپ همراه شما بوده و بهترین روشهای حل مشکل را به شما معرفی کردیم.
سوالات متداول
آیا خرابی کیبورد میتواند علت کم و زیاد نشدن نور نمایشگر لپ تاپ باشد؟ بله؛ گاهی وقتها خراب بودن کیبورد لپ تاپ میتواند به عنوان یکی از دلایل اصلی کم و زیاد نشدن نور نمایشگر به حساب آید. شما میتوانید با استفاده از کیبورد دیگر، مشکل را بررسی کرده و در صورت نیاز دستگاه را برای تعمیر به مراکز مجاز ارسال کنید.
آیا کم و زیاد نشدن نور نمایشگر لپ تاپ ممکن است به دلیل خرابی کلید Fn باشد؟ بله؛ شما باید این مسئله را در مرحله و گام نخست مورد بررسی و ارزیابی قرار دهید. در صورتی که کلید خراب باشد، طبیعی است هیچکدام از عملکردها صحیح نخواهند بود و لازم است به این مسئله توجه ویژهای داشته باشید.