آموزش گام به گام “اتصال دسته ایکس باکس به کامپیوتر”

آمورش مرحله به مرحله ی اتصال دسته ایکس باکس به کامپیوتر، یکی از کارهای مهم برای بسیاری از گیمرها یی که بازیهای PC انجام میدهند.
دسته ایکس باکس همخوانی بیشتری نسبت به باقی کنترلرها با ویندوز دارد زیراکه عملا هم ویندوز هم ایکس باکس از یک اکوسیستم استفاده میکنند. اگر به تجربه بازی در کامپیوتر ویندوزی علاقه دارید و ترجیح میدهید از کنترلر Xbox استفاده کنید، بدانید که تنها نیستید. خوشبختانه، به راحتی میتوانید یک کنترلر Xbox را به کامپیوتر خود متصل کنید. در این بلاگ روشهایی که مایکروسافت برای اتصال کنترلر Xbox به کامپیوتر منتشر کرده است را مرور میکنیم.
بیشتر بخوانید: آموزش نحوه نصب بازی در XBOX SERIES S (ایکس باکس Xbox)🎮
نحوه اتصال دسته ایکس باکس به کامپیوتر: اگر از نحوه اتصال دسته ایکس باکس به کامپیوتر اطلاع ندارید، اصلا نگران نباشید؛ ما تمام مراحل را توضیح میدهیم. این کار بسیار آسان است و شما چندین گزینه پیش رو دارید. در اینجا سه راه برای انجام ویدیو گیم در کامپیوتر توسط کنترلر Xbox را توضیح میدهیم.
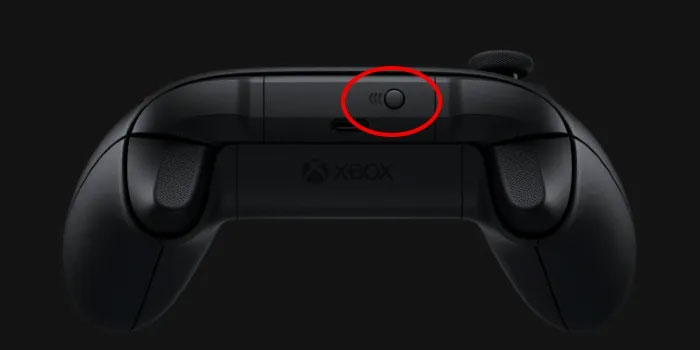
اتصال دسته ایکس باکس به کامپیوتر از طریق بلوتوث
اگر قصد دارید از بلوتوث برای اتصال کنترلر ایکس باکس به کامپیوتر خود استفاده کنید، باید بدانید که کامپیوتر شما حتما باید به آپدیت سالگرد ویندوز ۱۰ یا نسخه جدیدتر مجهز شده باشد. نسخه ویندوز خود را چک کنید و اگر نیاز به آپدیت آن دارید، توصیه ما این است که آن را به ویندوز ۱۱ ارتقا دهید تا بهترین تجربه گیمینگ را داشته باشید.
برای Pair کردن دسته Xbox از طریق بلوتوث باید مراحل زیر را طی کنید:
- دکمه Xbox روی کنترلر را بزنید تا دسته روشن شود.
- دکمه Pair را به مدت ۳ ثانیه نگه دارید تا دکمه Xbox روشن شود و شروع به چشمکزدن کند.
- حالا در کامپیوتر و از طریق کیبورد دکمه Start را بزنید.
- پس از باز شدن منو استارت در ویندوز ۱۱، ابتدا به بخش Settings رفته و بعد Bluetooth & devices را انتخاب کنید.
- گزینه Bluetooth را روشن کنید.
- گزینه Add device را بزنید تا کنترلر ایکس باکس را پیدا و سپس اضافه کنید.
اتصال دسته ایکس باکس به کامپیوتر از طریق ایکس باکس وایرلس
اگر ایکس باکس وایرلس روش انتخابی شماست، باید از طریق مراحل زیر اقدام کنید:
- دکمه Xbox روی کنترلر را به مدت ۳ ثانیه نگه دارید تا دکمه چشمکزن آن روشن شود.
- دکمه Pair روی کنترلر را نگه دارید. هنگامی که دکمه چشمکزن سریعتر روشن و خاموش شد به این معنی است که دسته به دنبال کامپیوتر میگردد تا به آن متصل شود.
- در کامپیوتر و از طریق کیبورد دکمه Start را بزنید.
- حالا به بخش Settings رفته و گزینه Bluetooth & Devices را انتخاب کنید.
- گزینه Add device را بزنید.
- با انتخاب گزینه Everything else کنترلر خود را پیدا کنید.
- از اینجا Xbox Wireless Controller یا Xbox Elite Wireless Controller را انتخاب کنید.
- هنگامی که کنترلر به کامپیوتر شخصی شما متصل میشود، دکمه Xbox روشن میماند.

برای استفاده از mini-USB جهت اتصال کنترلر Xbox خود به کامپیوتر، این مراحل را باید طی کنید:
- یک سر کابل mini-USB را به پورت کنترلر متصل کنید.
- حالا سر دیگر آن را به پورت mini-USB کامپیوتر وصل کنید.
- اگر کامپیوتر شما هنوز به کنترلر متصل نشده است، دکمه Xbox را بزنید.
با توجه به چیدمان کامپیوتر شما، ممکن است به یک سیم mini-USB بلندتری نیاز پیدا کنید تا هنگام بازی راحت باشید.
بیشتر بخوانید: چطوری گوشی را به تلویزیون وصل کنیم؟
چرا کنترلر Xbox به کامپیوتر متصل نمیشود
اگر دستگاه شما به کامپیوتر متصل نمیشود، چند اقدام برای رفع مشکل وجود دارد:
- مطمئن شوید که کنترلر شما کاملا شارژ باشد. اگر باتری کنترلر کم یا خالی باشد، برای اتصال باید آن را تعویض یا شارژ کنید.
- از روشنبودن بلوتوث کامپیوتر اطمینان حاصل کنید. حتی اگر بلوتوث کنترلر روشن باشد، با خاموشبودن بلوتوث کامپیوتر به مشکل برخورده و نمیتوانید به آن متصل شوید.
- از سازگاری ویندوز و کنترلر خود اطمینان حاصل کنید. برای اتصال از طریق بلوتوث، نسخه ویندوز شما باید نسخه سالگرد ویندوز ۱۰ باشد.
- کنترلر را نزدیک به کامپیوتر خود نگه دارید. دستههای وایرلس بین ۶ تا ۹ متر فاصله را پشتیبانی میکنند.
- کنترلر خود را آپدیت کنید. دستگاه خود را به روز نگه دارید تا مطمئن شوید که سازگاری و قابلیتهای آن کاملاً بهینه شده است.
با پرداخت هزینه کمی برای Xbox Game Pass، کنترلر ایکس باکس خود را به کامپیوتر شخصی با ویندوز ۱۱ وصل کنید و برای بهترین تجربه بازی آماده شوید. از بازی ویدیویی Minecraft و FIFA 22 گرفته تا Monster Hunter Rise و Forza Horizon 5، هیچ محدودیتی برای بازی وجود ندارد. اتصال کنترلر Xbox به کامپیوتر سریع و آسان است. اکنون که میدانید چگونه کنترلر Xbox خود را با رایانه شخصی خود Pair کنید، اجازه دهید بازیها شروع شوند!








