سریع تر شدن کامپیوتر و لپ تاپ با ۱۸ راهکار کاربردی و سریع
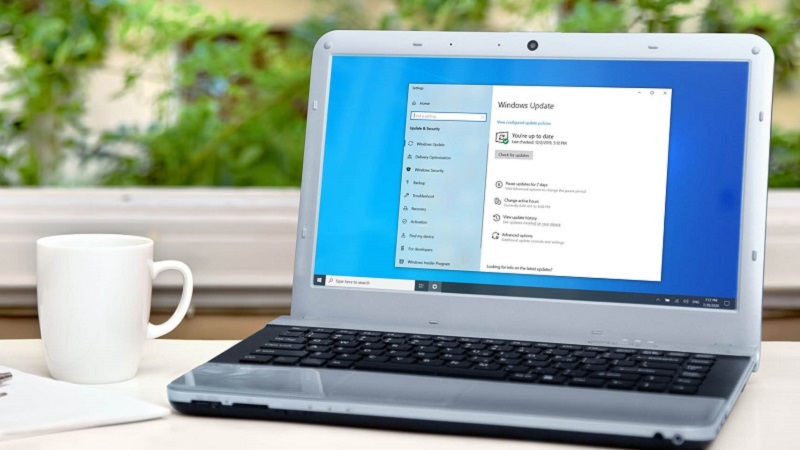
آیا تا به حال شده بخواهید با عجله با کامپیوتر یا لپتاپ خود کاری انجام دهید؛ اما بهخاطر عملکرد کند آن کلافه شوید؟ در این مواقع شاید اولین چیزی که به ذهنتان میرسد، ریست کردن سیستم یا تمیز کردن فایلهای اضافی باشد. در حالی که اصلا موضوع چیز دیگری است! بله ما هم میدانیم که مدیریت بهینه اطلاعات و فایلها با آزادسازی فضا منجر به بهبود عملکرد سیستم میشود؛ اما گاهی اوقات سیستم شما با مشکلات ویروسی و بدافزارها مواجه است. استفاده از درایوهای قدیمی یا نقصهای سختافزاری هم میتوانند از دلایل کاهش سرعت کامپیوتر یا لپ تاپ شما باشند. با توجه به اینکه سیستم به دلایل مختلفی دچار باگ میشود، با دیجی لند همراه باشید تا در ادامه راهنمای سریع تر شدن کامپیوتر و لپ تاپ را بررسی کنیم.
چگونه میتوان سرعت کامپیوتر یا لپتاپ را افزایش داد؟
وقتی کامپیوتر یا لپتاپ شما دچار باگ میشود یا عملکرد کند و ضعیفی دارد، نمیتوانید چندین کار را همزمان انجام دهید. از طرفی ممکن است دچار استرس شوید و ترس از دست دادن دیتاها یا عدم به اتمام رساندن پروژه خود را داشته باشید. در این شرایط برای تجربه کاربری بهتر باید سیستم را از نظر عملکرد بدون لگ تست کنید و با بهینهسازی سیستم، بیشترین استفاده را از سختافزار ببرید. با سریع تر شدن کامپیوتر و لپ تاپ (Computer Optimization)، میتوانید چندین کار را بهطور همزمان انجام داده و زمان کمتری برای بارگذاری فایلها و برنامهها صرف کنید. همچنین میتوانید کارهای خود را خیلی سریع و موثر انجام دهید. یه همین دلیل در ادامه بهترین راههای افزایش سرعت کامپیوتر و لپ تاپ را به شما آموزش دادیم:
۱) حذف برنامههای اضافی
اینترنت سرشار از ابزارهای مفیدی بوده که میتوانید از آنها برای انجام کارهای مختلف استفاده کنید. در اختیار داشتن مجموعهای بزرگ از برنامهها باعث میشود کاربران قدرت مانور بالایی در کارکرد دستگاه داشته باشند، اما دیگر نمیتوانند مدعی باشند که سیستم آنها از سرعت بالایی برخوردار است؛ در حقیقت برخی از برنامههای کاربردی که در دستگاه خود نصب کردهاید، میتوانند به صورت خودکار اجرا شوند و بدین ترتیب منابع را به درگیر کنند.
توصیه میکنیم برای مدیریت سرعت دستگاه، برنامههای اضافی را شناسایی و حذف کنید. شما میتوانید با حذف برنامههای اضافی، سرعت لپ تاپ یا کامپیوتر را تا حد زیادی افزایش دهید و این خبر خوبی برای کاربران به حساب میآید. در صورتی که نیازمند دانلود ابزارهایی خاص برای انجام کار هستید، توصیه میکنیم بعد از اتمام کار، آنها را حذف نصب کرده تا بتوانید سرعت بالا در اجرای دستورهای مختلف را شاهد باشید.
جالب است بدانید برخی از برنامهها توسط توسعهدهندگان به گونهای توسعه یافتهاند که به محض بوت شدن ویندوز به صورت خودکار شروع به فعالیت خواهند کرد. توسعهدهندگان نرم افزارها برنامهها را به گونهای تنظیم خواهند کرد که در پسزمینه بازگشایی خواهند شد، بنابراین با کلیک کردن روی نمادهای مختلف، بلافاصله شاهد بازگشایی آنها خواهید بود. وجود این برنامهها میتواند حجم زیادی از منابع قدرت سیستم را درگیر کرده و بدین ترتیب شرایط را برای کاربران در بدترین شکل ممکن قرار دهد.
شما میتوانید در ویندوز ۱۰ وارد تنظیمات شوید و از بخش برنامهها اقدام به مشاهده برنامههایی کنید که بعد از راهاندازی ویندوز اجرا میشوند. در ادامه کار میتوانید مانع از اجرای خودکار برنامههای ذکرشده شوید یا آنها را شناسایی کرده و حذف کنید. با انجام این کار میتوانید سرعت دستگاه را تا حد زیادی افزایش دهید.
۲) خلاص شدن از برنامههای پیش فرض
گاهی وقتها نصب بودن برنامههای پیش فرض زیاد روی سیستم میتواند بخش زیاید از منابع را به خود اختصاص دهد. اختصاص یافتن منابع قدرت و سرعت در لپ تاپ یا کامپیوتر به برنامههای پیش فرض میتواند شرایط ناخوشایندی را برای کاربران به وجود آورد. در صورتی که قصد استفاده از برنامههای نصب شده به صورت پیش فرض را ندارید، توصیه میکنیم برای حذف کردن آنها اقدام کنید. همانطور که میدانید، هنگام روشن شدن لپ تاپ یا کامپیوتر ممکن است شاهد کاهش سرعت اجرای دستورها یا سیستم عامل باشید. این مسئله مشکلات زیادی را برای کاربران به وجود خواهد آورد.
۳) بدافزارها را حذف کنید
آلوده شدن سیستمهای کامپیوتری به بدافزارها در وب مدرن بسیار ساده بوده و میتواند دردسرهای زیادی را برای کاربران به وجود آورد. به عنوان مثال، ممکن است یک ایمیل برای شما ارسال شود و با کلیک کردن روی آن دچار مشکلات زیادی شوید. در صورتی که سیستم کامپیوتر شما دچار بدافزار شود، شاهد کند شدن دستگاه خواهید بود و این مسئله میتواند شرایط بدی را برای شما رقم بزند. در مواقعی آلوده شدن به بدافزار ممکن است دلیل کم و زیاد نشدن نور لپ تاپ شما نیز باشد.
شما میتوانید برای جلوگیری از بروز این مشکل، یک نرم افزار امنیتی را روی سیستم نصب کنید تا مانع از دچار شدن دستگاه به آلودگیها شود. از طرف دیگر باید بدانید اسکن کردن سیستم بعد از نصب آنتی ویروسها میتواند کلیه برنامههای مخرب یا ویروسها را در دستگاه شناسایی و نابود کند. کاربران میتوانند با بهرهگیری از این مسئله، شرایط ایدهآل و خوبی را تجربه کنند.
۴) حذف منابع غیرضروری سیستم
یکی از مهمترین اقداماتی که باید هنگام کاهش سرعت لپ تاپ یا کامپیوتر انجام دهید، استفاده از ابزارهای خاص برای پیدا کردن منابع و فولدرهایی قدیمی است که مدت زمان زیادی از آنها استفاده نکردهاید. این منابع قدیمی ممکن است همانند اسناد قدیمیتر یا حتی دادههای ذخیرهشده در دستگاه شما باشد. ابزارهای زیادی در دسترس قرار دارند، اما یکی از آنها را باید CCLeaner معرفی کرد. این ابزار میتواند فایلهای بالقوه ناخواسته و ورودیهای نامعتبر رجیستری ویندوز از رایانه را شناسایی کرده و حذف کند.
جالب است بدانید ابزار ذکرشده میتواند تمام اطلاعات هارد درایو را اسکن کرده و فایلها یا پوشههایی که برای مدت زمان زیاد به آنها دسترسی نداشتهاید را بیابد. در ادامه کار شما میتوانید فایلها را به سادگی حذف کنید. از طرف دیگر امکان حذف ساده برنامهها وجود دارد و شما میتوانید از طریق برنامه برای انجام کار اقدام کنید.
ابتدا شما باید CCleaner را دانلود و نصب کنید. پس از این که کار نصب را انجام دادید، میتوانید وارد بخش مربوط به بررسی سلامت دستگاه شوید. زمانی که وارد این بخش شود، برنامه یک اسکن کامل از کلیه فایلها و بخشهای دستگاه خواهد کرد که این مسئله میتواند وسعت دید شما را نسبت به موارد مشکوک تا حد زیادی افزایش دهد. در ادامه کار شما میتوانید از تب Tools برای بررسی سایر ویژگیهای ارائه شده توسط CCleaner از جمله تجزیه و تحلیل دیسک و حذف برنامه هم بهرهمند شوید. با این که در حالت کلی استفاده از برنامه یا ابزارهای مشابه توصیه نمیشود، اما کاربران میتوانند از این ابزار در شرایط خاص برای افزایش سرعت کامپیوتر یا لپ تاپ استفاده کنند.
۵) یکپارچه سازی دیسک سخت
هارد دیسکهای مکانیکی ممکن است تبدیل به چند بخش مختلف شوند. فرض کنید شما در طول زمان استفاده از کامپیوتر یا لپ تاپ خود، حجم زیادی از اطلاعات را حذف کردهاید و مجددا در هارد دیسک خود اطلاعات وارد کرده باشید. هر اندازه انجام این کار بیشتر شود، باید بدانید که هارد دیسک شما نیازمند یکپارچهسازی خواهید بود.
در حقیقت یکپارچهسازی باعث میشود ساختار دیسک به گونهای بازسازی شود که تمام بیتهای تشکیلدهنده فایلهای مختلف در یک ناحیه فیزیکی دستهبندی شوند و بدین ترتیب سرعت بالا را در دسترسی به هارد دیسک تجربه خواهید کرد. با این حال توجه داشته باشید که هاردهای SSD در مقابل بخش به بخش شدن مقاومت خواهند داشت.
در صورتی که قصد دارید وضعیت هادر دیسک را برای یکپارچهسازی مورد بررسی قرار دهید، باید بدانید کار سختی نخواهد بود. شما میتوانید به سادگی وارد برگه ذخیرهسازی در منوی تنظیمات ویندوز ۱۰ شوید و در ادامه روی عنوان بهینهسازی درایوها (Optimise Drives) کلیک کنید. با این کار شما میتوانید درایوها را به صورت جداگانه مورد بررسی و ارزیابی قرار دهید. در ادامه شما میتوانید تاثیر یکپارچه سازی را روی سرعت اجرای دستورها شاهد باشید.
۶)آپدیت خودکار را خاموش کنید
در حالت کلی باید بدانید غیر فعال کردن بروزرسانی خودکار نرم افزاری را به شما توصیه نمیکنیم، چرا که سادهترین روش برای ایمن نگه داشتن کامپیوتر و لپ تاپ در برابر مجموعهای وسیع از حملههای سایبری است، اما غیر فعال کردن آپدیت خودکار نرم افزاری را میتوان یکی از مواردی دانست که باعث میشود شما بتوانید با استفاده از آن، سرعت دستگاه را افزایش دهید. گاهی وقتها ممکن است کاربران از لپ تاپ یا کامپیوترهای دسکتاپ خود برای گیم استفاده کنند. بنابراین شما باید بدانید که این کار نیازمند نصب برنامههای گوناگون بوده که تمام آنها بروزرسانیهای خودکار را دریافت خواهند کرد. کاربران میتوانند بروزرسانیهای سیستم عامل را محدود کرده و بدین ترتیب عملکردی بینظیر از خود در افزایش سرعت رایانه شخصی رقم بزنند.
کاربران میتوانند برای متوقف کردن بروزرسانی خودکار سیستم عامل از روش زیر استفاده کنند:
- ابتدا باید عبارت Regedit را در بخش جستجوی منوی استارت تایپ کنید و روی نتیجه موردنظر کلیک کرده تا بتوانید وارد بخش موردنظر شوید.
- در ادامه باید مسیر HKEY_LOCAL_MACHINE/SOFTWARE/Policies/Microsoft/Windows را دنبال کنید.
- هم اکنون باید روی فولدر Windows راست کلیک کرده و گزینه New را انتخاب کنید. در ادامه کار زمان آن رسیده تا بتوانید Key را انتخاب کنید تا بدین ترتیب یک کلید جدید ایجاد شود. شما باید نام این کلید را AU قرار دهید.
- شما باید روی کلید AU راست کلیک کرده و New را انتخاب کنید. سپس باید DWORD 32bit Value را انتخاب کنید. نام این مقدار را NoAutoUpdate قرار دهید.
- در ادامه کار باید دو بار روی مقدار NoAutoUpdate ضربه بزنید و مقدار آن را تغییر دهید. بدین منظور لازم است که مقدار این کلید را ۱ قرار دهید.
- بعد از انجام تغییرات، رجیستری را ببندید و کامپیوتر خود را مجددا راهاندازی کنید.
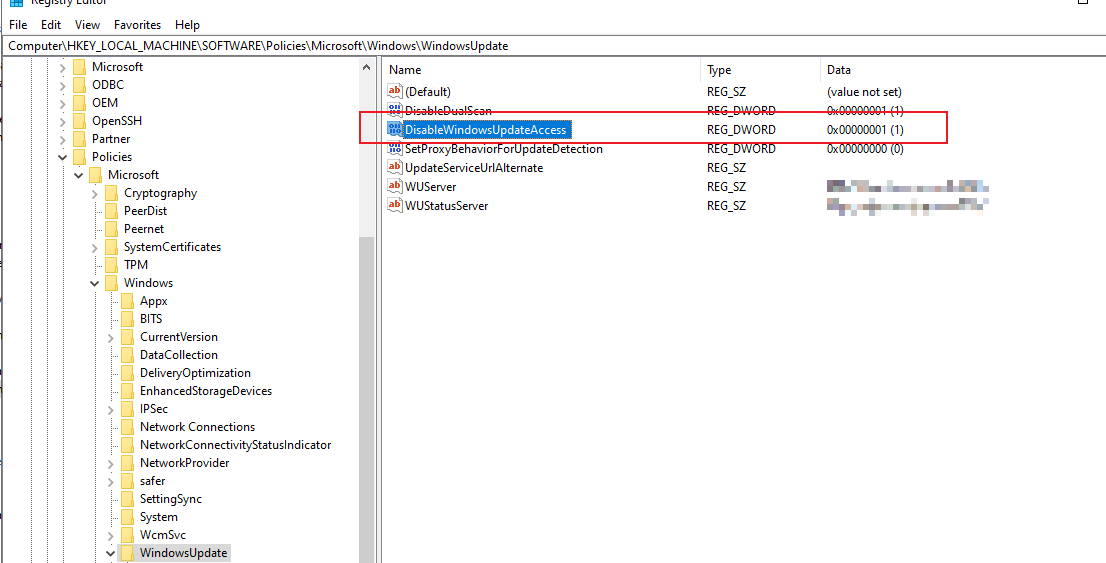
۷) رایانه یا کامپیوتر را خنک کنید
گاهی وقتها سیستمهای کامپیوتری به دلیل داغ شدن با کاهش سرعت و عملکرد مواجه خواهند بود. شما باید به این مسئله توجه ویژهای داشته باشید. زمانی که یک کامپیوتر یا لپ تاپ به درجه حرارت بالا برسد، صداهای عجیبی از خود ارائه میکند که این مسئله باعث میشود کاربران متوجه ایراد کار شوند.
گاهی وقتها خنک کردن سیستم کامپیوتر یا لپ تاپ میتواند موجب افزایش سرعت عملکرد دستگاه شود. به عنوان مثال، اگر از لپ تاپ استفاده میکنید، باید یک کولپد برای آن خریداری کرده و لپ تاپ خود را روی آن قرار دهید. کاربران میتوانند با خنک کردن لپ تاپ یا کامپیوتر بهترین شرایط را در اجرای دستورهای مختلف شاهد باشند. توجه داشته باشید گرم شدن سیستمهای کامپیوتری نه تنها باعث کاهش سرعت عملکرد خواهند شد، بلکه میتوانند طول عمر دستگاه را تا حد زیادی کاهش دهند. هر اندازه میزان گرمای درون محفظه کامپیوتر بیشتر باشد، شاهد بروز مشکلات بسیار زیادی خواهید بود.
۸) اضافه کردن حافظه رم بیشتر
گاهی وقتها کاربران میتوانند به دلیل کمبود حافظه رم دچار کندی سرعت کامپیوتر یا لپ تاپ شوند. افزودن حافظه رم با ظرفیتهای بالا به کامپیوتر میتواند تاثیر بسزایی روی سرعت دستگاه داشته باشد. جالب است بدانید در این رابطه محدودیتهایی وجود دارد. در صورتی که از ویندوز ۳۲ بیتی استفاده میکنید، نیازمند حافظه رم بیشتر از ۳ گیگابایت نخواهید بود؛ علت این مسئله را باید محدودیتهایی دانست که از سوی سیستم عاملهای ۳۲ بیتی اتفاق خواهد افتاد.
جالب است بدانید حافظه رم و اضافه کردن آن در لپ تاپها یک گزینه ساده و راحت نخواهد بود. در حقیقت کاربران نمیتوانند به علت محدودیتهای موجود، حافظه رم لپ تاپ را به سادگی ارتقا دهند. در صورتی که قصد دارید ارتقا حافظه رم را انجام دهید، باید بدانید انجام این کار میتواند به سادگی رخ دهد، اما اگر دستگاه موردنظرتان لپ تاپ است، لازم به بررسی شرایط بوده و نمیتوان ریسک کرد. توجه داشته باشید اگر لپ تاپ شما دارای گارانتی است، هر گونه انجام کار خودسرانه باعث ابطال گارانتی خواهد شد.
۹) تعویض هارد HDD با هارد SSD
در صورتی که لپ تاپ شما یک هارد دیسک مکانیکی دارد، تعویض آن با هارد دیسک SSD میتواند سرعت بالا را در اختیارتان قرار دهد. هاردهای SSS فاقد هرگونه قطعه متحرک هستند و این باعث میشود هاردهای SSD بتوانند سرعت بالا در خواندن و نوشتن بسیار سریعتر را رقم بزنند. در صورتی که لپ تاپ شما قبلا مجهز به SSD بود، امکان دارد ارزش ارتقا به یک اس اس دی سریعتر را داشته باشد.
در چند سال گذشته قیمت هارد SSD کاهش یافته و ظرفیتهای ان افزایش یافته است. بنابراین قرار دادن یک درایو در لپ تاپ شما ضروری نخواهد بود. با این حال همانند حافظه رم میتوان گفت حافظههایی همانند هارد دیسکها قابلیت تعویض ندارند. با فرض این که لپ تاپ شما از ارتقا پشتیبانی نمیکند، میتوانید از یک ابزار شبیهسازی برای کپی کردن همه چیز از دیسک قدیمی خود به اس اس دی استفاده کنید تا این که بخواهید ویندوز را از ابتدا نصب کنید. برای این کار میتوان از ابزارهای رایگان متعدد همانند Todo Backup Free استفاده کنید.
۱۰) مراجعه به مرکز تعمیر مجاز
یکی دیگر از کارهایی که کاربران میتوانند انجام دهند، مراجعه حضوری به مراکز تعمیر مجاز بوده تا تکنیسینهای مجرب وضعیت دستگاه را به صورت کامل مورد بررسی قرار دهند. کاربران میتوانند از این روش برای انجام کارهای خود استفاده کرده و بهترین شرایط را تجربه کنند. مراجعه به مرکز تعمیرهای مجاز میتواند باعث شود کاربران بتوانند در مدت زمان کوتاه نتیجه موردنظرشان را که همان افزایش سرعت کامپیوتر یا لپ تاپ است، کسب کنند.
۱۱) کاهش جلوههای بصری و انیمیشنها
اگر بهدنبال سریع تر شدن کامپیوتر و لپ تاپ خود هستید، جلوههای بصری و انیمیشنهای ویندوز را کاهش دهید. شاید با انجام این کار، کیفیت تجربه کاربری شما کاهش یابد، اما در عوض عملکرد سیستم بسیار سریع و روان میشود.
- برای غیرفعالسازی جلوههای بصری سیستم کافی است از کلید میانبر ویندوز + R استفاده کنید و پس از باز کردن پنجره Run با استفاده از دستور sysdm.cpl و فشردن گزینه OK منوی system Properties را اجرا کنید.
- سپس در سربرگ advance بهسراغ بخش performance بروید و بعد روی دکمه setting کلیک کنید.
- در نهایت با انتخاب گزینه adjust for best performance از سربرگ Visual Effects جلوههای بصری کامپیوتر یا لپ تاپ خود را کاهش دهید.
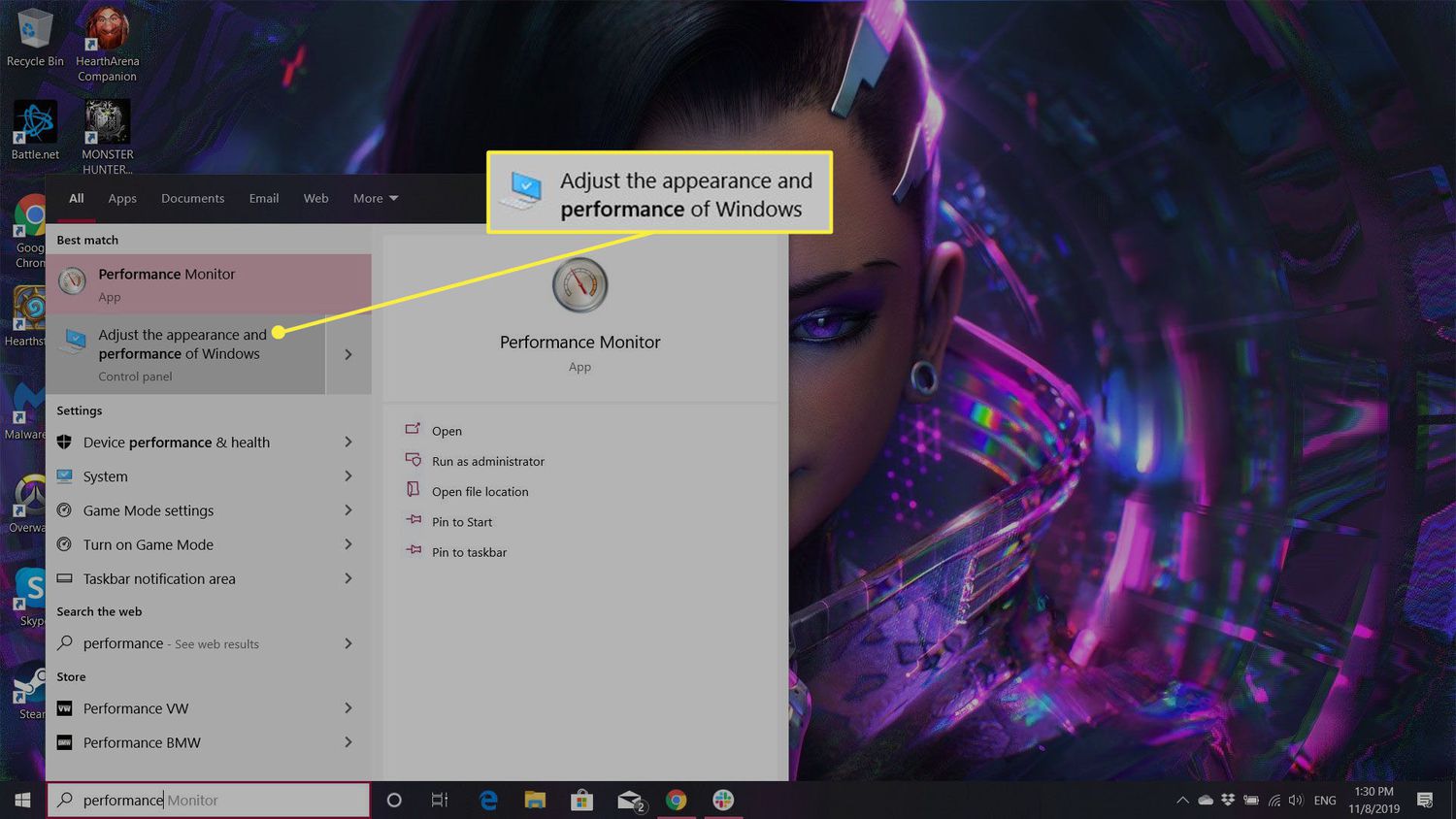
۱۲) دیفرگ کردن یا فشردهسازی هارد
بعد از اینکه ماهها عملیات نصب، کپی و… را انجام دادید، اطلاعات شما مثل لوازم یک اتاق شلوغ روی سلولهای هارد دیسک انباشته میشود. در این شرایط دیفرگ کردن یا بهینهسازی هارد میتواند با منظم کردن اطلاعات باعث دسترسی سریع سیستم عامل به دیتاها شود.
- اگر میخواهید عملکرد ویندوز بهبود پیدا کند، روی درایو مورد نظر کلیک راست و بعد گزینه Properties را انتخاب کنید.
- سپس در بخش optimize and defragment drive از سربرگ Tools گزینه optimize را انتخاب کنید.
- بعد از باز شدن پنجره دوباره روی درایو کلیک راست و بعد گزینه optimize را انتخاب کنید.
۱۳) فعالسازی حالت High Performance
یکی دیگر از بهترین روشها برای سریع تر شدن کامپیوتر و لپ تاپ این است که حالت high performance را فعال کنید. سیستم عامل ویندوز ممکن است روی حالت پروفایل پیشفرض باشد که عملکرد تمام قطعات را در حالت بالانس نگه میدارد. در حالت power saver هم با تمرکز بر ذخیره باتری، عملکرد قطعات سختافزاری پایین میآید. در حالتهای high performance و ultimate performance همیشه سختافزار با نهایت قدرت عمل کرده و مانع از به خواب رفتن قطعات میشود. البته مصرف باتری لپتاپ از حد نرمال بالاتر رفته و دمای دستگاه افزایش پیدا میکند.
- برای دسترسی به این پروفایلها در منوی استارت، عبارت power and sleep setting را پیدا کنید.
- سپس از منوی سمت راست روی additional power setting کلیک کنید.
- در مرحله بعد نوار show additional plans را باز و پروفایل مورد نظر خود را انتخاب کنید.
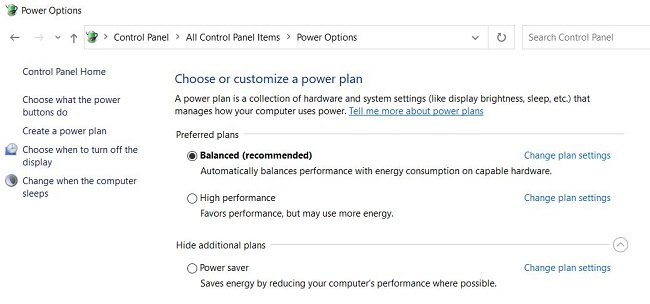
۱۴) استفاده از نرمافزارهای بهینه ساز
یکی دیگر از اقدامات مهم برای افزایش سرعت لپتاپ ویندوز این است که از نرمافزارهای بهینهساز استفاده کنید. این نرمافزارها بهصورت خودکار مشکلات فایلهای کش، نرمافزارهای غیر ضروری و… را برطرف میکنند و باعث افزایش سرعت سیستم میشوند. همچنین برخی از آنها مجهز به قابلیت حذف ویروسها و خالی کردن استارتاپها هستند. البته برخی نرمافزارها بهدلیل داشتن رابط کاربری سنگین و امکانات اضافه، بیشتر سیستم شما را سنگین میکنند.
برای جلوگیری از کند شدن عملکرد کامپیوتر یا لپتاپ پیشنهاد میدهیم نرمافزار Advanced SystemCare را نصب کنید تا بهطور خودکار خطاها و ایرادات سیستم برطرف شوند. همچنین میتوانید با نصب بهترین برنامه های آپدیت درایور ویندوزخیال خود را از آپدیت بودن درایورها راحت کنید.
۱۵) خالی کردن هارد و انتقال به هارد اکسترنال + عوض کردن ویندوز
گاهی انباشته شدن اطلاعات فیلم، بازی و… در هارد، عملکرد سیستم شما را کند میکند. هرچقدر فضای درایوهای ویندوز کمتر باشد، به منابع بیشتری برای پردازش اطلاعات احتیاج دارید. یکی از بهترین راهها برای سریع تر شدن کامپیوتر و لپ تاپ این است که علاوهبر حذف برنامههای غیرضروری باید فایلهای خود را از هارد دیسک سیستم به هارد اکسترنال انتقال دهید. اگر بعد این کارها همچنان با مشکل کند بودن سرعت مواجه بودید، با عوض کردن ویندوز، بروزرسانی سیستم را انجام دهید.
۱۶) غیر فعال کردن search indexing
معمولا ویندوز در پس زمینه به ایندکسگذاری هارد دیسک میپردازد تا عملیات جستجو در کامپیوتر سریعتر انجام شود. با غیرفعال کردن این قابلیت میتوانید سرعت را افزایش دهید. برای انجام این کار در فیلد جستجو، services.msc را تایپ کنید و بعد کلید enter را فشار دهید. پس از ظاهر شدن اپلیکیشن Services در فهرست سرویسها به بخش Windows search یا indexing service بروید. سپس دو بار روی آن کلیک و بعد گزینه stop را انتخاب کنید. در نهایت دستگاه خود را ریبوت کنید و از افزایش سرعت کلی سیستم لذت ببرید. در صورت تمایل میتوانید با جستجوی کلمه index در ویندوز ۱۰ این قابلیت را برای فایلها در موقعیتهای مشخص غیرفعال کنید. به این صورت که:
۱. پس از وارد کردن کلمه index در فیلد جستجو، روی نتیجه Indexing Options کلیک کنید.
۲. روی دکمه Modify کلیک راست کنید.
۳. فهرستی از موقعیتهای ایندکس شده را میبینید که میتوانید فیلد موجود در کنار هر کدام را غیرفعال کنید.
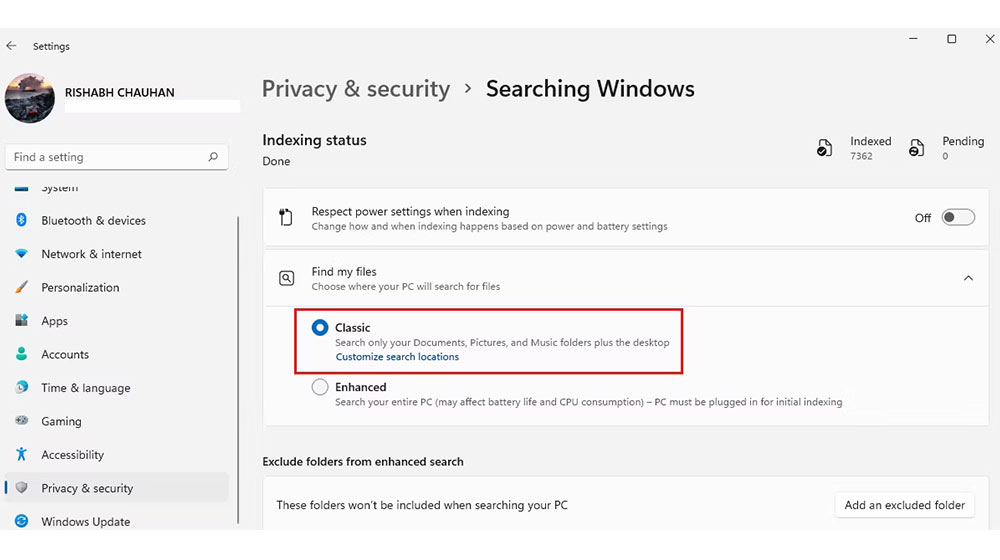
۱۷) فعال کردن Automated Windows Maintenance
ویندوز با معاینه سیستم و اجرای اسکن امنیتی بهصورت خودکار، مشکلات را تشخیص و آنها را برطرف میکند. در صورتی که این قابلیت غیرفعال شده بود، برای تنظیم دستی آن مراحل زیر را انجام دهید:
۱. برنامه کنترل پنل را اجرا کرده و پس از انتخاب System and security، روی گزینه security and maintenance کلیک کنید.
۲. در بخش Maintenance روی Start maintenance کلیک راست کنید.
۳. برای اطمینان از اجرای روزانه با کلیک روی change maintenance setting مدت زمان مورد نظر را انتخاب کنید و بعد از فعال کردن فیلد ok را بزنید.
۱۸) کمک گرفتن از Performance Monitor
این ابزار که عملکرد سیستم را بهطور دقیق گزارش میدهد، برای هر مشکل راه حلی دارد.
برای دسترسی به گزارشهای این افزونه در فیلد جستجو، عبارت perfmon/report را تایپ کنید و بعد enter بزنید.
پس از چند دقیقه resource and performance monitor اجرا میشود و اطلاعات دقیقی راجع به مشکلات ویندوز و درایورها نمایش میدهد.
برای مثال ممکن است دلیل کم و زیاد نشدن نور لپ تاپ به وجود ایراد در یک فرمت خاص ویندوز مربوط باشد که این ابزار، آن را تشخیص میدهد. هر چند برای این اتفاق دلایل نرمافزاری و سختافزاری زیادی وجود دارد.
نحوه تشخیص برنامههای کند کننده سیستم
یکی از مشکلات رایجی که لپتاپهای قدیمی خیلی با آن مواجه میشوند، دیر بالا آمدن ویندوز است. این مشکل آزار دهنده به این دلیل است که با روشن شدن سیستم، نرمافزار کندکنندهای مثل دانلود منیجر همزمان با بالا آمدن ویندوز اجرا میشود. این اتفاق تا حد زیادی روند بالا آمدن ویندوز را کند میکند.
- برای غیرفعال سازی نرمافزارهای استارت آپ ویندوز کافی است تسک منیجر ویندوز را با کلیک راست روی منوی استارت باز کنید.
- سپس روی more details کلیک و بعد از طریق سربرگ StartUp نرمافزارهای اضافی را Disable کنید.
- از طرفی با نصب بهترین برنامه های آپدیت درایور ویندوز میتوانید سرعت سیستم عامل کامپیوتر یا لپ تاپ خود را افزایش دهید.
بهترین ابزارهای بهینهسازی کامپیوتر
یکی از بهترین راهها برای سریع تر شدن کامپیوتر و لپ تاپ استفاده از ابزارهای بهینهسازی است. این ابزارها که برای پاکسازی سیستم عامل طراحی شدهاند، سرعت اولیه کامپیوتر را بازیابی میکنند. از طرفی یک روش جایگزین برای عوض کردن سیستم عامل هستند که با حذف فایلهای موقت و غیرکاربردی، باعث پاکسازی ویندوز میشوند. بهطور کلی بهترین ابزارهای بهینهسازی ویندوز برای سرعت بیشتر عبارتند از:
برنامه مایکروسافت
یکی از برنامههای جذاب و کاربردی سیستم برای بهینهسازی عملکرد ویندوز برنامه PC Manager است که در منوی سمت چپ خود چندین زبانه برای پاکسازی عمیق و بررسی سلامت سیستم دارد. همچنین این ابزار به مدیریت فضای ذخیرهسازی، تخلیه منابع سیستم عامل، نمایش و مدیریت برنامههای در حال اجرا کمک میکند. خوشبختانه برنامه PC Manager مایکروسافت بهصورت رایگان در دسترس کاربران است.
برنامه Clean My PC
این ابزار با پاکسازی فایلهای موقت غیرضروری، برای سروسامان دادن به ویندوز کاربرد دارد که با داشتن قابلیتهای Cleanup و Registry Repair ریجستریهای خراب و منقضی را حذف میکند. برای سریع تر شدن کامپیوتر و لپ تاپ میتوانید نسخه رایگان یا پولی این برنامه را از وبسایت رسمی آن دانلود کنید.
برنامه CCleaner
با نصب و اجرای جدیدترین نسخه از این برنامه با صفحه Health Check روبهرو میشوید. سپس میتوانید با کلیک روی دکمه Scan PC چهار بخش اساسی سیستم شامل امنیت، سرعت، فضای ذخیرهسازی و حریم شخصی را مورد بررسی قرار دهید. همچنین میتوانید بهراحتی فایلهای موقت و کش مرورگرها را حذف کنید.
برنامه IOBit Advanced SystemCare
این برنامه علاوهبر پاکسازی فایلهای موقت از طریق یک کلیک ساده، بروزرسانی درایورها را انجام میدهد. همچنین دارای بیش از ۳۰ قابلیت عیبیابی برای تشخیص و رفع ایرادات سیستم است. برای بررسی لحظهای عملکرد ویندوز و حل مشکلات احتمالی آن میتوانید این برنامه را روی ویندوز ۱۰ و ۱۱ نصب کنید.
برنامه BleachBit
این برنامه رایگان برای آزادسازی فضای ذخیرهسازی و سریع تر شدن کامپیوتر و لپ تاپ پیشنهاد میشود. همچنین کار کردن با آن ساده است و قابلیتهای آن بهراحتی در دسترس قرار دارند. برای مدیریت کش و کوکی مرورگرها میتوانید این برنامه را نصب کنید.
تاثیر سختافزار بر سرعت کامپیوتر
برای سریع تر شدن کامپیوتر و لپ تاپ باید به تاثیر سختافزار بر عملکرد سیستم توجه کنید. برخی ابزارهای تمیز کردن رجیستری (Registry Cleaner)، میتوانند به رفع مشکلات نرمافزاری کمک کنند، اما استفاده نادرست از آنها ممکن است باعث ایجاد مشکلات جدید شود. در ادامه عوامل موثر بر عملکرد کلی سیستم را بررسی کردیم:
- پردازنده یا CPU: پردازنده بهعنوان اصلیترین بخش سیستم مغز کامپیوتر محسوب میشود و بیشتر محاسبات و عملیات منطقی را برعهده دارد. سرعت پردازنده وابسته به فرکانس کاری و هستههای پردازشی آن است. پردازندههای چند هستهای این قابلیت را دارند که با انجام دادن چندین کار به صورت همزمان، سرعت سیستم را افزایش دهند.
- حافظه موقت یا RAM: این حافظه فضای ذخیرهسازی موقتی است که برای پردازش دادهها و اجرای برنامهها کاربرد دارد. با ارتقاء رم کامپیوتر میتواند بهصورت همزمان برنامههای بیشتری را اجرا کند. همچنین سرعت عملکرد کلی سیستم افزایش پیدا میکند.
- کارت گرافیک یا GPU: کارت گرافیک اهمیت زیادی برای بازیهای رایانههای و کاربردهای گرافیکی دارد. برای سریع تر شدن کامپیوتر و لپ تاپ میتوانید از کارتهای گرافیک پیشرفتهتر استفاده کنید.
- حافظه دائمی (HDD و SSD): نوع و سرعت حافظه دائمی سیستم روی سرعت آن تاثیرگذار است. هارددیسکهای SSD در مقایسه با حافظههای سنتی HDD سرعت بیشتری دارند و باعث کاهش زمان بوت شدن سیستم (System Boot Time Reduction) و لود شدن برنامهها میشوند.
- سیستمهای تهویه و خنککنندهها: در صورت خنک نگه داشتن اجزای داخلی کامپیوتر، پردازندهها و کارتهای گرافیک بدون افزایش دما باعث بهبود سرعت سیستم میشوند.
بررسی قابلیتهای SSD در سرعت سیستم
حافظه SSD به سه طریق روی عملکرد و کارایی سیستم تاثیر میگذارد:
- زمان بوت: استفاده از SSD با تاثیر قابل توجه به زمان بوت، باعث بارگذاری سریع ویندوز و کاهش زمان بوت سیستم میشود. معمولا سیستمهای دارای SSD در کمتر از ۲۰ تا ۳۰ ثانیه بارگذاری میشوند.
- بهبود پاسخگویی کلی سیستم: حافظه SSD بر سرعت اجرای اپلیکیشنها، باز کردن فایلها، جابهجا شدن بین نرمافزارها و… موثر است. همچنین زمان بارگذاری برنامهها را کاهش میدهد.
- بهبود عملکرد گیمینگ: حافظه SSD با فراهم کردن امکان دسترسی سریعتر پردازنده مرکزی و پردازنده گرافیکی به کدهای بازی، زمان بارگذاری بازی را کاهش میدهد. همچنین بهطور غیرمستقیم باعث بهبود نرخ فریم میشود.
- بهبود فرآیند مالتی تسکینگ: با داشتن حافظه SSD اجرای چند اپلیکیشن و برنامه مختلف بهصورت همزمان با سرعت بهتری انجام میشود.
نتیجه گیری
یکی از مشکلاتی که ممکن است کاربران زیادی با آن درگیر باشند، کاهش سرعت لپ تاپ است. در حقیقت کم شدن سرعت اجرای دستورهای مختلف از سوی لپ تاپ یا کامپیوترهای رومیزی میتواند باعث ایجاد مشکلات زیادی شود. افزایش سرعت اجرای دستورها از سوی دستگاهها سبب میشود کاربران بتوانند بهترین عملکرد را شاهد باشند و این خبر خوبی است؛ زیرا امکان استفاده و بهرهگیری مفید از سیستمهای کامپیوتری را فراهم خواهد کرد. در این مقاله سعی شد راههای سریع تر شدن کامپیوتر و لپ تاپ را به شما آموزش دهیم تا بتوانید این کار را به سادگی انجام دهید. توجه داشته باشید افزایش سرعت لپ تاپ یا کامپیوتر لزوما نیازمند خرید یا جایگزینی سخت افزارهای جدید نیست، بلکه کاربران میتوانند با انجام برخی کارهای نرم افزاری مشکلات خود را حل کنند.
سوالات متداول
چگونه میتوان سرعت کامپیوتر یا لپتاپ را افزایش داد؟
با حذف نرمافزارهای غیر ضروری، کاهش جلوههای بصری، استفاده از نرمافزارهای بهینهساز، عوض کردن ویندوز و… میتوانید به سریع تر شدن کامپیوتر و لپ تاپ خود کمک کنید.
آیا نرمافزارهای بهینهسازی سرعت موثر هستند؟
بله این نرمافزارها با پاکسازی فایلهای اضافه و بهینهسازی فضای ذخیرهسازی به بهبود سرعت کامپیوتر کمک میکنند.
چگونه میتوان زمان بوت ویندوز را کاهش داد؟
با فعال کردن حالت راهاندازی سریع، نصب آپدیتهای ویندوز، استفاده از حافظه پرسرعت SSD و… میتوانید زمان بوت ویندوز را کاهش دهید.
آیا ارتقا سختافزار ارزش دارد؟
بله ارتقای سختافزاری بیشترین تاثیر را روی کارایی و بهره وری سیستم دارد. همچنین بهطور قابل توجهی سرعت کامپیوتر و لپ تاپ شما را بالا میبرد.
چگونه از کند شدن سیستم در اثر ویروسها جلوگیری کنیم؟
با نصب یک آنتی ویروس معتبر میتوانید از کند شدن سیستم در اثر ویروسها جلوگیری کنید.











