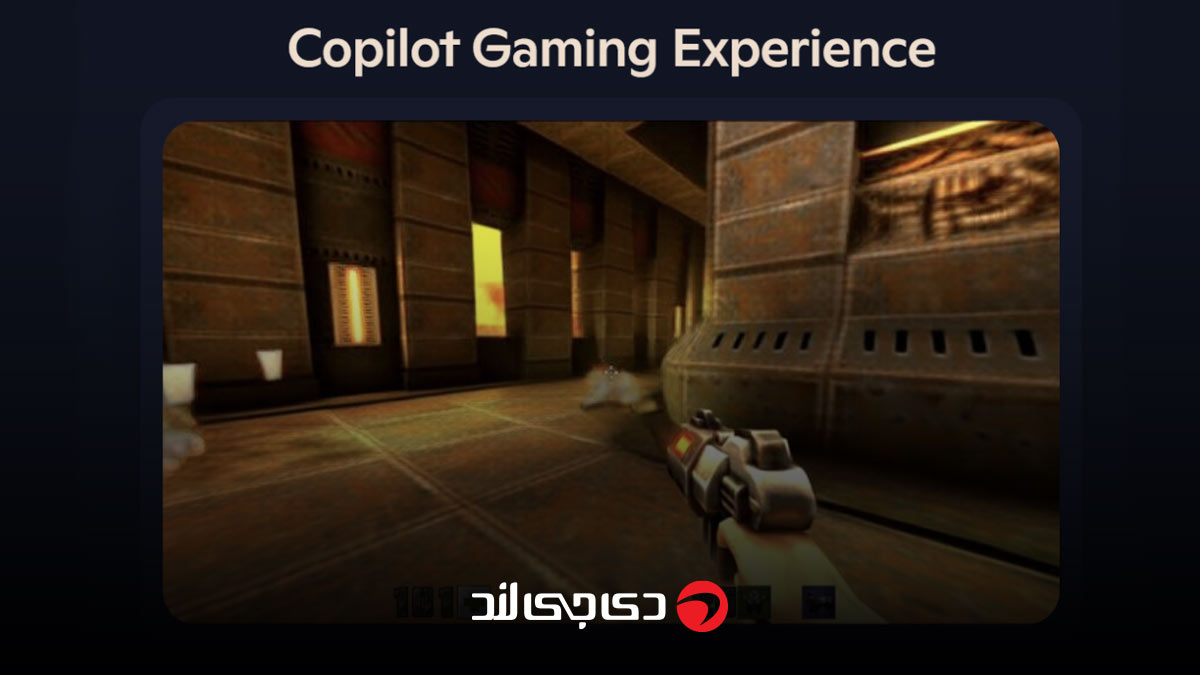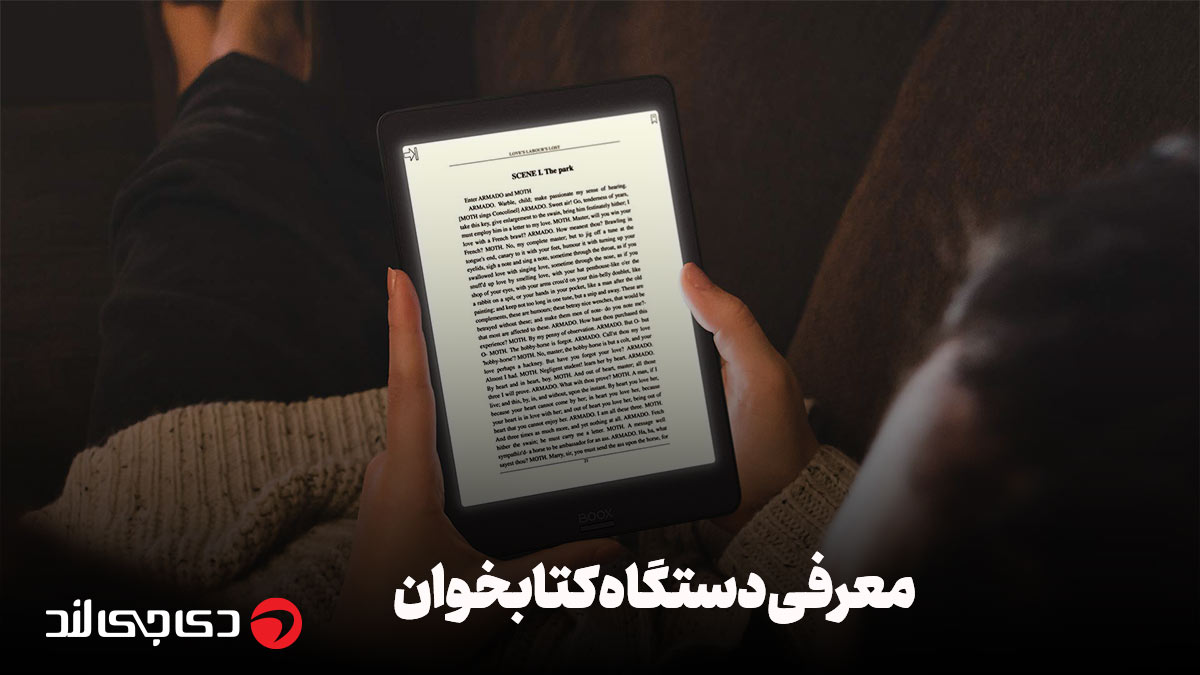این ترفند باعث میشود برنامه های ویندوز به صورت خودکار فعال نشوند
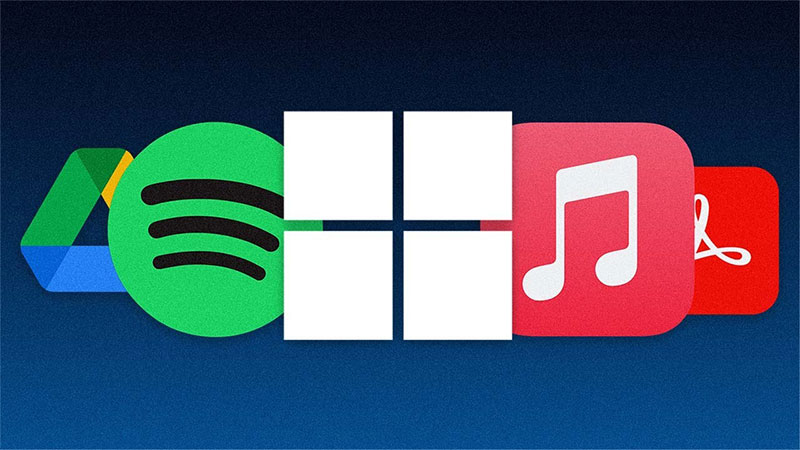
یکی از دغدغههایی که عموم کاربران با آن سر و کار دارند، فعال شدن خودکار برنامهها در ویندوز است. درواقع اگر هنگام بالا آمدن ویندوز با تاخیر مواجه میشوید، یکی از اصلیترین دلایل آن، اجرای خودکار برخی از برنامهها، مانند Adobe Acrobat، iTunes یا Spotify است. این موضوع در برخی مواقع میتواند مفید و در برخی مواقع دیگر ممکن است آزاردهنده تلقی شود. حال از طریق راههای زیر، میتوانید به غیرفعال سازی برنامههای Startup بپردازید.
مشاهده قیمت لپ تاپ و خرید با گارانتی معتبر از فروشگاه دیجیلند
غیرفعال سازی برنامههای Startup از تنظیمات ویندوز
در ویندوزهای ۱۰ و ۱۱ به Settings > Apps > Startup بروید تا لیستی از تمام برنامههایی که به صورت خودکار اجرا میشوند را ببینید. در میان برنامههای موجود، میتوانید گزینههای مورد نظرتان را به دلخواه انتخاب و غیرفعال کنید. وضعیت روشن و خاموش بودن دکمه کنار هر برنامه، فعال و غیرفعال بودن آن را نشان میدهد.
در زیر هر برنامه، استاتوسهایی تحت عنوانهای بدون تاثیر، تاثیر متوسط و کم تاثیر نوشته شده است. بدین ترتیب میزان تاثیر هر اجرای هر برنامه در شروع ویندوز را بر پردازنده و بخشهای مختلف سیستم متوجه میشوید. برنامههای با برچسب Not measured، به این معنا هستند که همچنان میزان تاثیرگذاری آنها مشخص نشده است.
اگر قصد غیرفعال کردن برنامهای را دارید، بهتر است انتخاب خود را از میان گزینههایی که بیشترین تاثیر را بر عملکرد دستگاه دارند انجام دهید؛ چراکه غیرفعال کردن آنها، بیشترین تاثیر را در افزایش عملکرد سیستم به جا میگذارد. البته غیرفعال کردن برنامههایی که تاثیر کمی دارند نیز بی تاثیر نیست. برای غیرفعال کردن آنها، تنها کافی است دکمه مربوط به برنامه را خاموش کنید.
غیرفعال سازی برنامههای Startup از بخش تسک منیجر
راه دیگر، بررسی این برنامهها از قسمت تسک منیجر است که در ویندوز ۱۰ و ۱۱، با کلیک راست روی نوار وظیفه، میتوانید به آن دسترسی پیدا کنید. در پنجره باز شده روی بخش Startup کلیک کرده تا لیستی از برنامههایی که هنگام بالا آمدن ویندوز فعال میشوند را مشاهده کنید.
با کلیک روی ستونهای مختلف، براساس وضعیتهای مختلفی منظم میشوند؛ به عنوان مثال اگر روی نام Status کلیک کنید، به ترتیب برنامههای فعال و سپس غیرفعال به نمایش درمیآیند. با کلیک روی هر برنامه، میتوانید وضعیت فعال یا غیرفعال بودن آن را تغییر دهید.
پس از غیرفعال کردن برنامه مورد نظرتان، بهتر است کامپیوتر را ریاستارت کنید تا مطمئن شوید که در صورت غیرفعال بودن برنامه نیز، ویندوز بدون هیچ مشکلی کار میکند. اگر در اجرای برنامه مشکلی مشاهده کردید، مجددا برنامه را فعال کنید. همچنین با راست کلیک روی هر برنامه و وارد شدن به بخش Properties میتوانید جزئیات بیشتری را درباره آن متوجه شوید.
غیرفعال سازی برنامههای Startup از بخش Msconfig
یکی دیگر از راههای غیرفعالسازی برنامههای استارتاپ این است که در قسمت سرچ ویندور، Msconfig را تایپ کنید. از این طریق میتوانید به برنامههای مورد نظرتان دسترسی پیدا کرده و گزینههای مورد نظرتان را غیرفعال کنید.
غیرفعال سازی برنامههای Startup از بخش منوی شروع
برای استفاده از این روش، در قسمت منوی شروع، روی آیکون برنامهها راست کلیک کرده و گزینه Start Unpin From را انتخاب کنید. بدین ترتیب از اجرای خودکار برنامهها جلوگیری میکنید.
برنامههای شخص ثالث
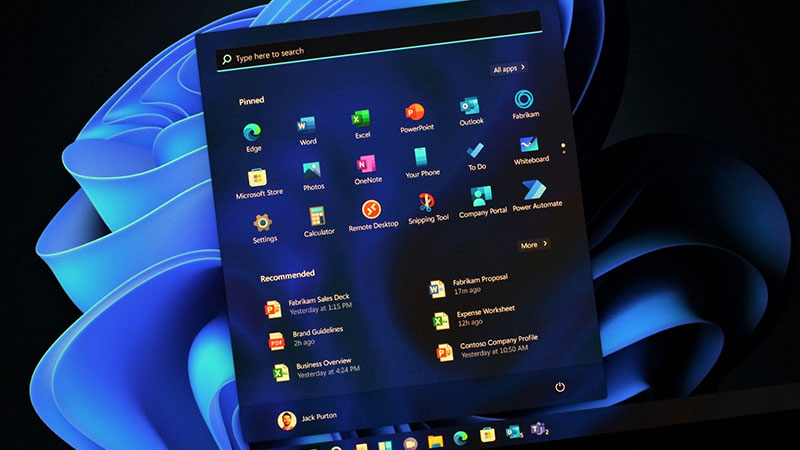
اگر فکر میکنید که از طریق ویندوز نمیتوانید این کار را به بهترین نحو انجام دهید، یکی دیگر از گزینههای پیش رو، استفاده از برنامههای شخص ثالث است که در ادامه به معرفی آنها میپردازیم.
برنامه AutoRuns
برنامه پیش رو ازجمله گزینههای مناسب برای کاربرانی است که به دنبال برنامهای حرفهای برای راهاندازی برنامهها، خدمات، مدیریت اکستنشنها و… هستند. ممکن است مدیریت تعداد بالای برنامهها کمی دشوار باشد. AutoRuns در این رابطه بسیار خوب عمل میکند و برنامهای قدرتمند برای مدیریت برنامهها محسوب میشود.
بیشتر بخوانید: بهترین برنامه های آپدیت درایور ویندوز
برنامه Starter
برنامه رایگان استارتر، تمامی برنامهها، خدمات و فرآیندهای مختلف را مدیریت میکند. ابزار پیش رو این امکان را میدهد که پیش از غیرفعال کردن یک برنامه، بتوانید با انجام تنظیمات مختلف، نحوه و زمان راهاندازی را کنترل کنید. همچنین امکان فعال کردن برنامهها به طور مستقیم توسط این برنامه وجود دارد تا متوجه عملکرد آن بشوید. علاوه بر اینها، استارتر به شما امکان ایجاد تغییرات در ظاهر، طرح بندی و ویژگیهای ابزار را میدهد.
برنامه Startup Delayer
نسخه رایگان برنامه Startup Delayer، راههای معمول و رایج مدیریت برنامهها را ارائه میدهد. این ابزار نیز تمام برنامههای استارتاپ و در حال اجرا را نمایش میدهد و با کلیک روی هر گزینه، میتوانید ببینید که چه کاری انجام میدهد، با ویژگیهایش آشنا شوید و آن را فعال یا غیرفعال کنید. اگر شروع شدن برنامهای را به تاخیر بیندازید، از باعث میشود که چندین برنامه باهم لود نشوند و از کاهش سرعت سیستم جلوگیری میکند. با ارتقای آن به نسخه پولی، میتوانید تنظیم کنید که دقیقا برنامه مورد نظرتان چه زمانی باز شود.
سخن آخر
همانطور که دیدید، ترفندهای مختلفی برای غیرفعالسازی یا فعالسازی برنامههای ویندوز وجود دارد. به سادگی از طریق گزینههای موجود در ویندوز یا با استفاده از برنامههای شخص ثالث میتوانید این کار را انجام دهید.