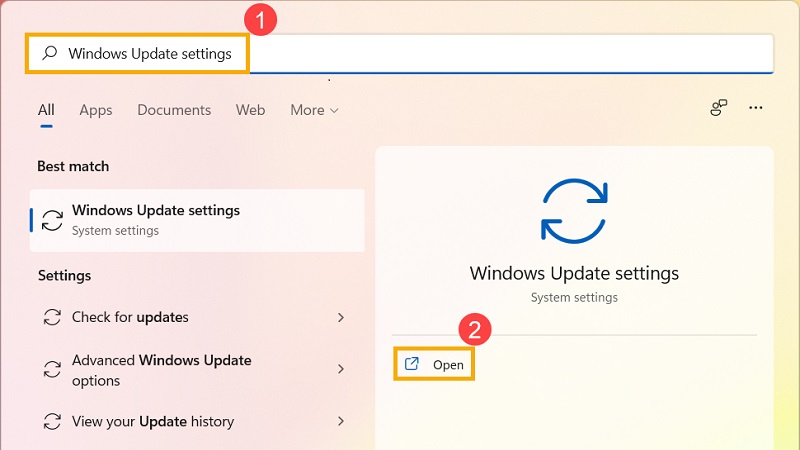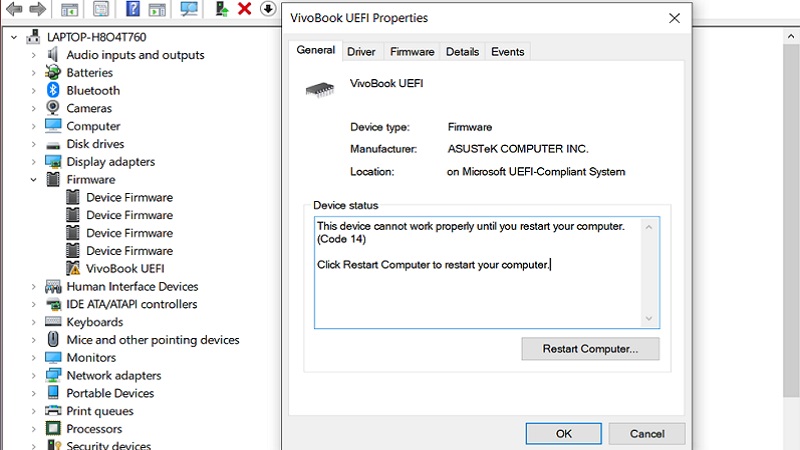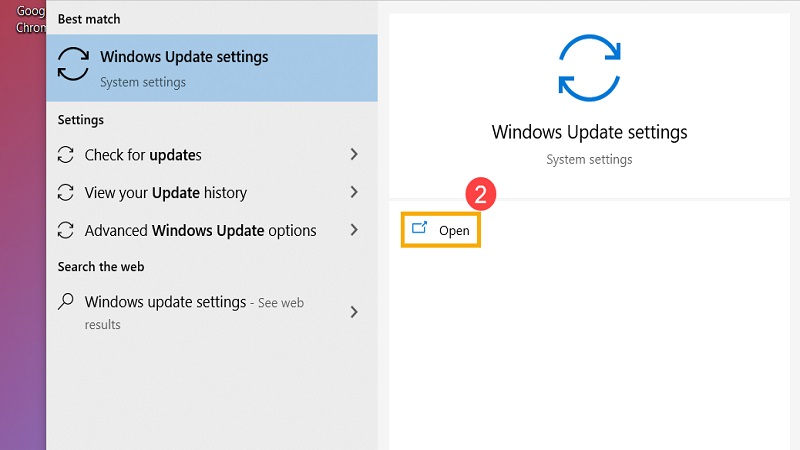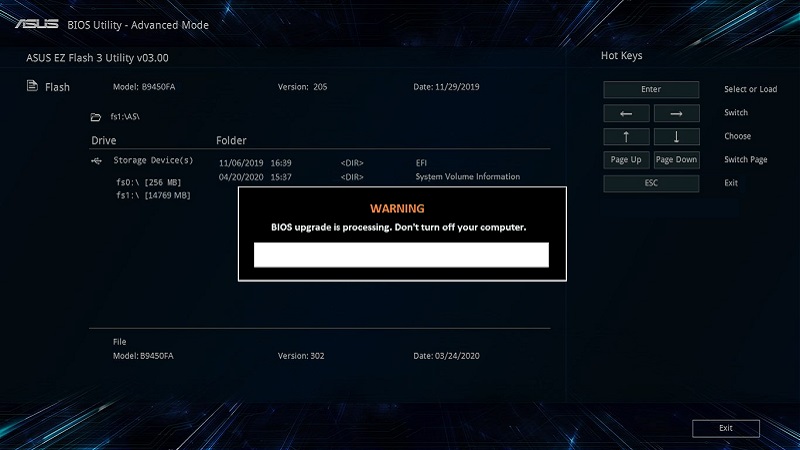آموزش آپدیت لپ تاپ ایسوس

یکی از نیازمندیهای مهم افرادی که از لپ تاپهای ایسوس استفاده میکنند را باید آپدیت کردن دستگاهها عنوان کرد. در حقیقت بروزرسانی لپ تاپهای ایسوس را باید یکی از مزایایی دانست که باعث میشود کاربران بتوانند بهترین عملکرد را از سوی آنها شاهد باشند. از مهمترین مواردی که میتوان پیرامون مزایای آپدیت لپ تاپهای ایسوس به آنها اشاره کرد، بهبود وضعیت و شرایط دستگاه است. کاربران میتوانند عملکردی ایدهآل را زمان آپدیت سیستم عامل شاهد باشند و این خبر خوبی است، چرا که باعث میشود طول عمر و راندمان دستگاه تا حد زیادی افزایش یابد. ما در این مقاله همراه شما هستیم تا بهترین روشهای آپدیت لپ تاپ ایسوس را به شما آموزش دهیم؛ با ما همراه باشید.
خرید لپ تاپ ایسوس با بهترین قیمت و گارانتی معتبر از فروشگاه دیجیلند
سیستم عامل ویندوز ۱۱
در صورتی که قصد دارید آپدیت سیستم عامل ویندوز ۱۱ را انجام دهید، باید مراحل زیر را دنبال کنید:
- شما باید عبارت Windows Update Settings را در بخش جستجوی ویندوز موجود در نوار استارت، تایپ کرده تا بتوانید روی بخش موردنظر به منظور ورود به آن کلیک کنید.
- هم اکنون زمان آن رسیده تا شما بتوانید روی گزینه بررسی برای بروزرسانی (Check for Update) کلیک کنید.
- در صورتی که یک بروزرسانی برای سیستم عامل و دستگاه ایسوس شما در دسترس باشد، به صورت جداگانه در صفحه آپدیت ویندوز (Windows Update) ظاهر میشود و کار دانلود و نصب آغاز خواهد شد. امکان دارد لازم باشد برخی از بروزرسانیها توسط خودتان انجام شود که این کار با انتخاب هم اکنون نصب کنید (Install Now) انجام خواهد شد.
- امکان دارد برخی بروزرسانیها درخواستی مبنی بر راهاندازی مجدد رایانه ارائه کنند، بنابراین شما میتوانید روی گزینه Restart Now کلیک کنید. در غیر این صورت و در صورتی که هنوز نمیخواهید رایانه را مجددا راهاندازی کنید، میتوانید برای نصب یک برنامه زمانی را ترتیب دهید. توجه داشته باشید قبل از انجام کار، باید فعالیتهایی که در حال انجام آنها بودید را ذخیرهسازی کنید، چرا که با انجام کار از بین خواهند رفت.
- زمانی که کار را انجام دادهاید، میتوانید تاریخچه بروزرسانی (Update History) را مورد بررسی قرار دهید تا جزئیات مربوط به بروزرسانی را مشاهده کنید.
تمام شد! هم اکنون شما موفق شدهاید آپدیت ویندوز ۱۱ را در لپ تاپ ایسوس به سادگی انجام دهید. در ادامه کار سایر روشها را به شما آموزش خواهیم داد تا بتوانید بهترین شرایط را پیرامون انجام کار تجربه کنید.
آپدیت بایوس از طریق آپدیت ویندوز ۱۱
یکی دیگر از کارهایی که میتوانید انجام دهید، آپدیت کردن بایوس لپ تاپ ایسوس بوده که میتواند بهترین عملکرد را برای لپ تاپ فراهم کند. در این بخش با آموزش کامل آپدیت بایوس لپ تاپ ایسوس در ویندوز ۱۱ همراه شما هستیم:
- هنگامی که آپدیت بایوس دانلود شد و برای نصب آماده بود، ویندوز ممکن است پیامی صادر کند که در آن به شما اطلاع میدهد قبل از بروزرسانی باید سیستم را مجددا راهاندازی کنید. همچنین شما میتوانید یک پیام مشابه را در Device Manager، بخش Frimware، سپس System Frimware و در نهایت Properties مشاهده کنید.
- شما باید کار فعلی خود را ذخیرهسازی کنید و سپس کامپیوتر را مجددا راهاندازی کنید. صفحه چشمک زن بایوس در ادامه کار ظاهر میشود.
- پس از ورود کامپیوتر به ویندوز باید بدانید چنین معنایی خواهد داد که بایوس با موفقیت بروزرسانی شده است.
احتمال دارد که این روش همیشه کار نکند، اما اگر به دلایلی هنگام آپدیت بایوس شاهد متوقف شدن عملیات بودید، مطمئن شوید که آداپتور برق متناوب به برق متصل شده است. شما میتوانید مجددا دستگاه را روشن کرده تا بررسی کنید که آیا سیستم به صورت خودکار فلاش بایوس را ادامه میدهد یا خیر. در غیر این صورت، اگر فلش از کار افتاده باشد و چیزی را نمایش ندهد، باید سیستم را برای تعمیر ارسال کنید.
سیستم عامل ویندوز ۱۰
در صورتی که دارای لپ تاپ ایسوس مجهز به سیستم عامل ویندوز ۱۰ هستید، باید بدانید که امکان آپدیت در آن بسیار ساده بوده و شما میتوانید در سریعترین زمان ممکن همانند ویندوز ۱۱ کار آپدیت کردن لپ تاپ را به سرانجام برسانید.
- شما باید عبارت Windows Update Settings را در نوار جستجوی منوی استارت تایپ کنید تا بتوانید کار را به سرانجام برسانید.
- در صفحه جدید بازگشایی شده باید روی گزینه بررسی برای فایل آپدیت (Check for Updates) کلیک کنید.
- در صورتی که یک بروزرسانی برای لپ تاپ ایسوس شما در دسترس قرار داشته باشد، به صورت جداگانه در صفحه آپدیت ویندوز نمایش داده خواهد شد و شما میتوانید شروع به دانلود و نصب کنید. این امکان وجود دارد که برخی از بروزرسانیها توسط کاربران نیازمند انجام باشد که با انتخاب گزینه Install Now انجام میشود.
- امکان دارد برخی بروزرسانیها برای شما درخواستی مبنی بر راهاندازی مجدد دستگاه را نمایش دهد. شما میتوانید برای انجام کار روی گزینه Restart Now کلیک کنید. در غیر این صورت امکان برنامهریزی یک بازه زمانی خاص برای راهاندازی مجدد و نصب فایل آپدیت وجود دارد. در صورتی که کارهای نیمه تمام فعال دارید، باید آنها را ذخیره کنید، چرا که بعد از راهاندازی مجدد دستگاه، دیگر خبری از کارها نخواهد بود و در صورتی میتوانید ادامه فعالیت را دنبال کنید که از فایل یک ذخیره ایجاد کرده باشید.
- زمانی که کار را انجام دادهاید، میتوانید تاریخچه بروزرسانی (Update History) را مورد بررسی قرار دهید تا جزئیات مربوط به بروزرسانی را مشاهده کنید.
هم اکنون شما موفق شدهاید آپدیت سیستم عامل و آپدیت لپ تاپ ایسوس را در ویندوز ۱۰ انجام دهید. این کار به سادگی انجام شده و نیازمند داشتن دانش خاص نیست چرا که شما فقط نیازمند یک اتصال اینترنت باکیفیت خواهید بود.
آپدیت بایوس از طریق آپدیت ویندوز ۱۰
در صورتی که قصد دارید آپدیت بایوس لپ تاپ ایسوس خود را انجام دهید، باید بدانید کار سختی در مقابل شما نخواهد بود. شما میتوانید این آپدیت را به سادگی انجام دهید و مراحل زیر را دنبال کنید:
- هنگامی که آپدیت بایوس دانلود شود برای نصب آماده باشد، ویندوز ممکن است پیامی صادر کند که به شما اطلاع دهد قبل از بروزرسانی بایوس باید سیستم را مجددا راهاندازی کنید.
- شما میتوانید یک پیام مشابه را در Device Manager، بخش Frimware، سپس System Frimware و در نهایت Properties مشاهده کنید.
- شما باید کار فعلی خود را ذخیرهسازی کنید و سپس کامپیوتر را مجددا راهاندازی کنید. صفحه چشمک زن بایوس در ادامه کار ظاهر میشود.
- پس از ورود کامپیوتر به ویندوز باید بدانید چنین معنایی خواهد داد که بایوس با موفقیت بروزرسانی شده است.
هم اکنون شما موفق شدهاید که کار بروزرسانی بایوس را در ویندوز ۱۰ و از بخش آپدیت سیستم عامل انجام دهید. کاربران میتوانند بهترین شرایط را برای انجام کار دنبال کنند و این مسئله از اهمیت زیادی برخوردار است. توجه داشته باشید آپدیت بایوس و آپدیت لپ تاپ ایسوس میتواند باعث شود شما بهترین عملکرد را از سوی دستگاه در زمینههای مختلف شاهد باشید. آپدیتهای نرم افزاری میتوانند بهبود عملکرد دستگاه را موجب شوند و این مسئله در دراز مدت روی سلامت دستگاه تاثیر مستقیم خواهد داشت.
سخن آخر
شاید خرید لپ تاپ ایسوس نخستین گام برای کاربران در استفاده از یک رایانه شخصی و قابل حمل باشد، اما نگهداری و استفاده صحیح از لپ تاپ نکات مهمی دارد که باید آنها را مدنظر قرار دهید. به عنوان مثال، لپ تاپهای ایسوس دارای قابلیتهای زیادی هستند که میتوان در میان آنها به آپدیت کردن اشاره کرد. آپدیت یا بروزرسانی لپ تاپ ایسوس میتواند بهترین شرایط را برای کاربران دستگاهها رقم بزند. در حقیقت شما میتوانید از جدیدترین قابلیتهای دستگاه به خوبی استفاده کنید. از طرف دیگر لپ تاپهای ایسوس با بروزرسانی میتوانند عملکردی بهتر از گذشته به کاربران ارائه کنند. در صورتی که قصد دارید یکی از بهترین شرایط را پیرامون اجرای دستورها از سوی لپ تاپهای ایسوس تجربه کنید، توصیه میکنیم آپدیت لپ تاپ را انجام دهید. در این مقاله بهترین روش آپدیت لپ تاپهای ایسوس را ارائه کردیم تا شما بتوانید در کمترین زمان ممکن، بهترین نتیجه را کسب کنید.
پرسشهای متداول کاربران
آیا برای آپدیت لپ تاپ ایسوس نیازمند اتصال اینترنت وای فای هستید؟
بله؛ شما میتوانید با برقراری اتصال وای فای بهترین عملکرد را شاهد باشید تا زمانی که بتوانید آپدیت را انجام دهید. سرعت بالای دانلود و پایداری در دانلود آپدیت میتواند بهترین شرایط را برای کاربران رقم بزند.
آیا آپدیت لپ تاپ ایسوس میتواند مشکلات سخت افزاری را حل کند؟
شما باید به این مسئله توجه داشته باشید که آپدیت لپ تاپ ایسوس میتواند تاثیر زیادی در حل مشکلات گسترده دستگاه داشته باشد. گاهی وقتها برخی از مشکلات سخت افزاری به لطف آپدیت نرم افزاری سیستم عامل از بین خواهند رفت و این خبر خوبی است، چرا که کاربران را ترغیب به انجام آپدیت سیستم عامل خواهد کرد.