دلایل باز نشدن فلش در لپ تاپ و کامپیوتر
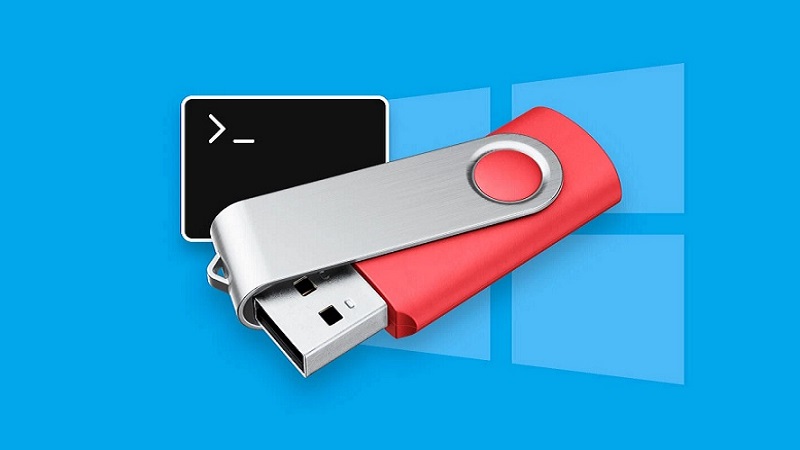
آیا تاکنون برای شما اتفاق افتاده که فلش مموری خود را به کامپیوتر متصل کنید، اما شناسایی نشود؟ عدم شناسایی فلش مموری در کامپیوتر و لپ تاپ میتواند دلایل زیادی داشته که شناسایی دقیق مشکل، به کاربران در رفع خطای موردنظر کمک خواهد کرد. در صورتی که فلش مموری خود را به کامپیوتر یا لپ تاپ متصل کردید، اما موفق به شناسایی آن نشد، تا انتهای مقاله همراه ما بوده تا راهحلهای مشکل را به صورت کامل آموزش دهیم.
دلایل باز نشدن فلش مموری در کامپیوتر
باز نشدن فلش مموری در کامپیوتر نمیتواند دلیل خاصی داشته باشد، اما برخی موارد خاص ممکن است باعث بروز این خطای نادر شود. توجه به این موضوع ضروری است که باز نشدن فلش مموری در کامپیوتر، دلایل سخت افزاری و نرم افزاری متعددی داشته که نیاز به بررس توسط کاربران دارد.
وجود درایورهای قدیمی، یکی از دلایل شایع باز نشدن فلش مموری در کامپیوتر یا ویندوز ۱۰ باشد. گاهی استفاده از فلش مموری جدید میتواند باعث بروز خطا شود. این امکان وجود دارد شما فلش مموری جدید را خریداری کرده و بعد از باز کردن جعبه و متصل کردن به کامپیوتر، دیگر خبری از شناسایی درایو نباشد.
عدم سازگاری فلش مموری با ویندوز ۱۰ را باید یکی از دیگر از دلایل مشکل موردنظر به حساب آورد. در این موارد، درایورهای قدیمی با ویندوز ۱۰ سازگاری نداشته و سیستم شما، فلش را نمایش نمیدهد.
هم اکنون شما با مهمترین دلایل باز نشدن فلش مموری در کامپیوتر آشنا شدهاید و زمان آن رسیده تا برای حل مشکل عدم شناسایی فلش مموری تلاش کنید. در ادامه تعدادی از مهمترین راهحلهای عدم شناسایی فلش مموری در ویندوز ۱۰ را به شما بیان خواهیم کرد تا با پیدا کردن شناخت کافی از آنها بتوانید خطاهای ذکرشده را در سریعترین زمان حل کنید.
۱: فلش مموری را به سیستم دیگر متصل کنید
اولین قدم برای عیب یابی و رفع این مشکل، متصل کردن فلش مموری موردنظر به یک کامپیوتر دیگر بوده تا نسبت به سلامت آن اطمینان پیدا کنید. فرض کنید شما فلش مموری را به کامپیوتر خود متصل کردهاید و شناسایی نشده است. در این حالت شما نباید نسبت به کامپیوتر خود دچار تردید شوید، چرا که امکان دارد مشکل، دلیل دیگری داشته باشد.
شما میتوانید با اتصال فلش مموری به یک کامپیوتر دیگر، احتمال خرابی فلش را بررسی کنید. در صورتی که فلش مموری موردنظرتان را به کامپیوتر دیگر متصل کرده و شناسایی شد، میتوان گفت خطا ناشی از فلش مموری نبوده و درگاه USB کامپیوتر مشکل دارد. در صورتی که فلش مموری را به کامپیوتر دیگر متصل کردید و باز هم شناسایی نشد، باید گفت فلش مموری خراب شده و باید آن را عوض کنید.
۲: کنترلرهای USB را مجددا نصب کنید
اگر در مدیریت دیسکها درایو خاصی را مشاهده نمیکنید، با نصب کنترلکنندههای USB را دوباره نصب کنید تا رفع مشکل را انجام دهید. در صورتی که قصد دارید کنترلرها را مجددا نصب کنید، باید مراحل زیر را دنبال کرده تا بتوانید بهترین عملکرد را از سوی دستگاه شاهد باشید.
ابتدا باید روی منوی استارت کلیک کرده و عبارت devmgmt.msc را تایپ کنید. بعد از انجام این کار باید روی کلید Enter ضربه بزنید. در ادامه کار شما میتوانید وارد بخش مدیریت دستگاه شوید. در این بخش کاربران میتوانند USB mass Storage را مشاهده کنند. شما باید روی این عبارت کلیک راست کرده و گزینه Uninstall It را انتخاب کنید. زمانی که شما موفق به حذف درایو شدید، کافی است کامپیوتر را مجددا راهاندازی کنید. در ادامه کار خواهید دید که کنترلر به صورت خودکار مجددا نصب شده و شما میتوانید از مزایای آن بهرهمند شوید.
بیشتر بخوانید: دلیل کم و زیاد نشدن نور لپ تاپ
۳: تغییر نام فلش مموری
یکی دیگر از اقداماتی که کاربران میتوانند برای حل مشکل عدم شناسایی فلش مموری در کامپیوتر انجام دهند، تغییر نام دستگاه است. همانطور که مشخص است، این کار به سادگی و در کوتاهترین زمان ممکن انجام خواهد شد. در صورتی که قصد دارید نام فلش مموری را تغییر دهید، ابتدا باید کلیدهای ترکیبی Windows + R را به صورت همزمان فشار دهید. زمانی که این کار انجام شود، باید عبارت diskmgmt.msc را تایپ کرده و روی کلید Enter ضربه بزنید.
هم اکنون زمان آن رسیده تا شما دنبال فلش مموری خود در لیست موردنظر باشید. زمانی که فلش مموری را در لیست پیدا کردید، باید روی آن کلیک راست کرده و روی گزینه Change drive letter and path کلیک کنید. در این مسیر شما میتوانید نام درایو را تغییر دهید. انجام این کار سخت نبوده و میتوانید به سادگی اقدام موردنظر را نهایی کنید.
۴: فلش مموری را فرمت کنید
یکی دیگر از راههایی که میتوانید برای رفع مشکل شناسایی نشدن فلش مموری در کامپیوتر استفاده کنید، فرمت کردن آن است. کاربران میتوانند با فرمت کردن فلش مموری باعث شوند که مشکلات احتمالی موجود بر سر راه شناسایی آن رفع شود. شما باید روی فلش مموری موردنظرتان راست کلیک کرده و گزینه فرمت (Format) را انتخاب کنید.
زمانی که کادر جدیدی برای ادامه فرایند فرمت کردن فلش مموری بازگشایی شد، باید روی گزینه start کلیک کنید تا کار با سرعت بالا نهایی شود. در نهایت یک پیام تایید (Ok) ظاهر میشود که نشان میدهد فلش مموری با موفقیت فرمت شده است. شما میتوانید فلش را مجددا جدا کرده و متصل کنید تا این بار کامپیوتر به صورت صحیح بتواند فلش مموری را اجرا کند. هم اکنون شما موفق شدهاید مشکل را حل کرده و شرایط ایدهآل را برای کاربران رقم بزنید.
۵: مراجعه به مراکز مجاز تعمیر
در صورتی که مجددا موفق به استفاده از فلش مموری در کامپیوتر نشوید، باید دستگاه خود را به مراکز مجاز تعمیر ارسال کنید. در این حالت ممکن است اشکال سخت افزاری به وجود آمده باشد که همان شکسته شدن پورت USB است. شما میتوانید در این مراکز خدماتی، پورت را تعمیر کرده و دیگر بدون مشکل فلش مموری را به کامپیوتر متصل کرده و از آن استفاده کنید.
سخن آخر
یکی از مشکلاتی که ممکن است کاربران کامپیوتر تجربه کنند، عدم شناسایی فلش مموری توسط کامپیوتر است. شما میتوانید در صورت بروز مشکل در شناسایی فلش مموری روی کامپیوتر، اقدامهای گوناگون و خاصی را انجام دهید تا به نتیجه دلخواه دست پیدا کنید. ما در این مقاله بهترین روشهای حل مشکل عدم شناسایی فلش مموری را به شما آموزش دادهایم تا بتوانید در صورت مواجه شدن با خطای ذکرشده، شرایط را به سود خود تغییر دهید.
سوالات متداول
آیا عدم شناسایی فلش مموری در کامپیوتر میتواند به علت خرابی پورت باشد؟ بله؛ گاهی وقتها ممکن است پورت USB موجود در کامپیوتر دچار خرابی شده باشد و مشکلات زیادی را برای کاربران به وجود آورد
آیا با آپدیت سیستم عامل میتوان شناسایی نشدن فلش را حل کرد؟ با این که نمیتوان این مورد را انکار کرد، اما آپدیت سیستم عامل نمیتواند تاثیر زیادی در عدم شناسایی فلش مموری در کامپیوتر داشته باشد.










