۸ روش رفع مشکل بوت شدن آهسته ویندوز ۱۰
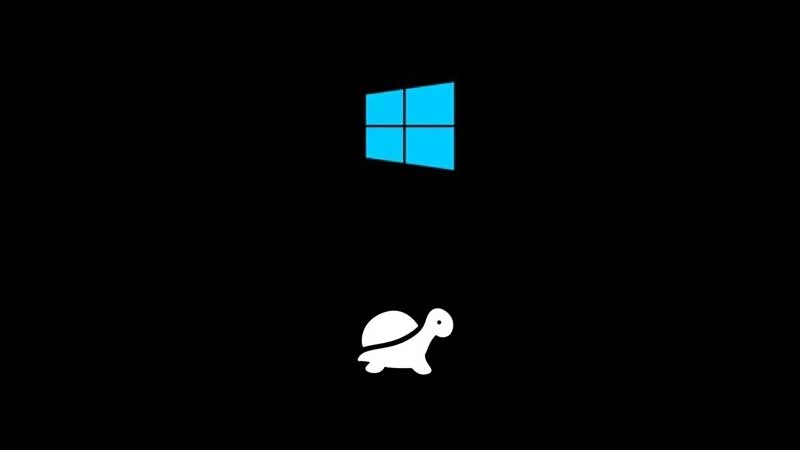
مشکل بوت شدن آهسته ویندوز یکی از مشکلاتی است که به احتمال زیاد برای شما هم پیش آمده است. آیا ویندوز ۱۰ شما به کندی بوت میشود؟ در این بلاگ ۸ نکته و ترفند مفید برای رفع کندی راهاندازی کامپیوتر را توضیح میدهیم که میتواند مفید باشد. یکی از خستهکنندهترین مشکلات ویندوز، سرعت پایین راهاندازی است. اما خوشبختانه این کندی در راهاندازی یا همان بوتشدن، یک مشکل قابل حل است و در پایان این مقاله میتوانید با راهحلهای عنوان شده از شر آن در ویندوز ۱۰ خلاص شوید.
بیشتر بخوانید: ۸ روش رفع مشکل بوت شدن آهسته ویندوز ۱۰!
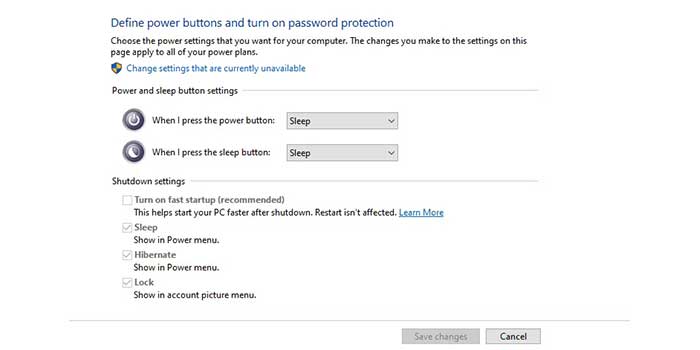
برای رفع مشکل بوت شدن آهسته ویندوز گزینه (Fast Startup) را غیرفعال کنید
یکی از مشکلسازترین تنظیماتی که باعث کندی و ایجاد مشکل بوت شدن آهسته ویندوز ۱۰ میشود، گزینه راهاندازی سریع است. این قابلیت بهطور پیشفرض فعال است و با بارگیری اطلاعات بوت قبل از خاموششدن کامپیوتر، زمان راهاندازی را کاهش میدهد. توجه داشته باشید در حالی که این مورد برای خاموشکردن کاربرد دارد، راه اندازی مجدد یا Restart کردن تحت تاثیر آن قرار نمیگیرد. با اینکه عنوان این قابلیت چیز دیگری میگوید، اما واقعیت این است که برای افراد زیادی مشکل ایجاد کرده است.
این اولین تنظیماتی است که باید در صورت داشتن مشکلات بوت کند تغییر دهید. برای غیرفعال کردن راهاندازی سریع، ابتدا به بخش Settings رفته و بعد در بخش System گزینه Power & sleep را انتخاب کنید. در سمت راست صفحه، روی گزینه Additional power settings کلیک کنید تا منو Power Options در بخش Control Panel باز شود. حالا در نوار کناری، روی گزینه Choose what the power buttons do کلیک کنید. برای تغییر تنظیمات در این صفحه لازم است مجوز administrator را ارائه دهید، پس روی متن بالای صفحه کلیک کنید تا عبارت «Change settings that are currently unavailable» را بخواند.
اکنون برای غیرفعال کردن این تنظیمات، تیک Turn on fast startup را بردارید و سپس Save Changes را انتخاب کنید. اگر fast startup را در اینجا نمیبینید، احتمالا گزینه Hibernation را فعال نکردهاید و در نتیجه نمایش داده نمیشود. برای فعالسازی Hibernation میتوانید روی گزینه Start کلیک راست کرده و یا کلیدهای ویندوز و X را فشار داده و Command Prompt یا Windows PowerShell را انتخاب کنید. حالا دستور powercfg /hibernate on را تایپ کنید و دوباره مراحل غیرفعالکردن fast startup را انجام دهید. با استفاده از این راه حل به احتمال زیاد مشکل بوت شدن آهسته ویندوز شما برطرف خواهد شد
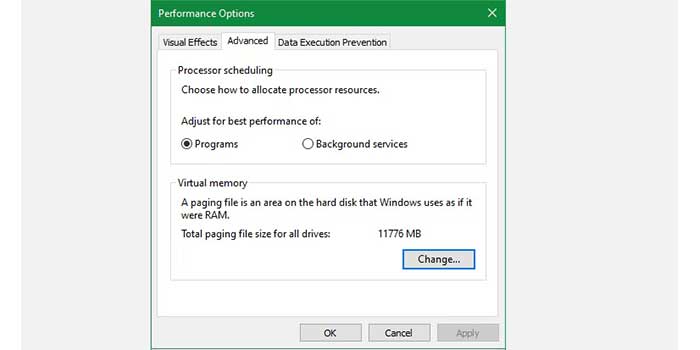
تنظیمات Paging File را اضافه کنید
حافظه مجازی یا Virtual memory، نام قابلیتی است که باعث میشود ویندوز بخشی از درایو ذخیرهسازی شما را به عنوان RAM تشخیص دهد. این بخش، فایل صفحهبندی یا Paging File نامیده میشود. با حافظه رم بیشتر، شما میتوانید وظایف بیشتری را به طور همزمان روی سیستم خود اجرا کنید. بنابراین اگر ویندوز نزدیک به در بر گرفتن تمام حافظه رم واقعی باشد، به بخش حافظه مجازی میرود. برخی از افراد متوجهشدهاند که خود ویندوز ۱۰ میتواند تنظیمات حافظه مجازی را به تنهایی تغییر دهد و باعث ایجاد مشکلات بوت شود.
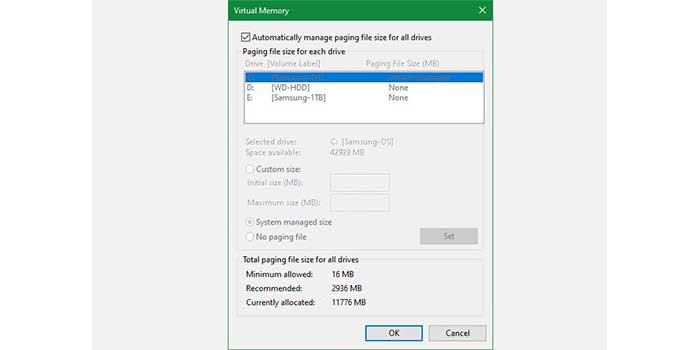
برای رفع این مشکل باید به تنظیمات حافظه مجازی خود نگاهی انداخته و ببینید آیا میتوانید آنها را برای رفع مشکل بوت آهسته تغییر دهید یا خیر. ابتدا عبارت Performance را در منو استارت تایپ کرده و گزینه Adjust the appearance and performance of Windows را انتخاب کنید. در زیر تب Advanced مقدار Paging File را مشاهده خواهید کرد؛ روی گزینه Change کلیک کنید تا آن را ویرایش کنید. در پنجره باز شده، اطلاعاتی که پایین صفحه هستند اهمیت بیشتری دارند.
شما مقدار حافظه پیشنهادشده و مقدار حافظه درگیرشده را خواهید دید. برخی از کاربرانی که این مشکل را دارند، متوجه میشوند که بخش درگیرشده بسیار بیشتر از بخش پیشنهاد دادهشده است. اگر برای سیستم شما نیز به همین شکل است، تیک گزینه Automatically manage paging file size for all drives را بردارید؛ سپس گزینه Custom Size را بزنید. حالا Custom Size را انتخاب کنید و Initial Size و Maximum Size را روی مقادیر توصیهشده که برای سیستم شما ظاهر میشود تنظیم کنید. تصویر نمایش داده شده ممکن است با این عکس تفاوتهایی داشته باشد. سیستم خود را مجددا راهاندازی کنید، و زمان بوت شما باید بهبود یابد.
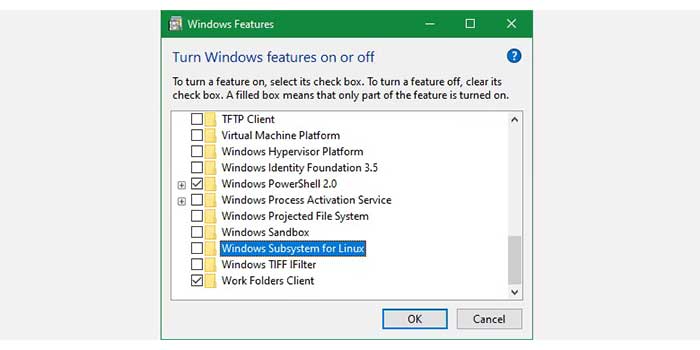
برای رفع مشکل بوت شدن آهسته ویندوز زیر سیستم لینوکس را خاموش کنید
برای اینکار عبارت Windows features را در منو استارت بنویسید تا پنجره Turn Windows features on or off به شما نمایش داده شود. به پایین منو اسکرول کنید تا به گزینه Windows Subsystem for Linux برسید و سپس تیک آن را بردارید.
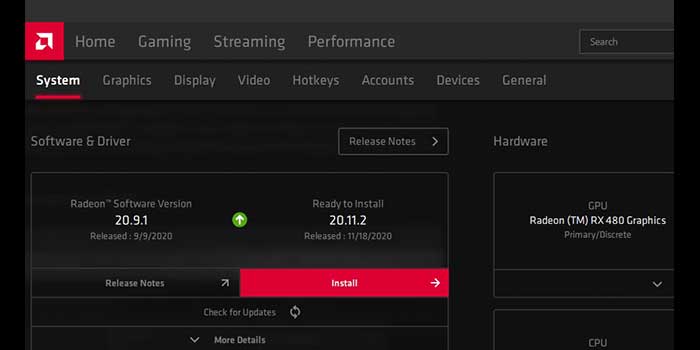
درایورهای گرافیک را آپدیت کنید
متاسفانه یکی از ویژگیهایی که ویندوز ۱۰ با آن شناخته شده است، دستکاری درایورها میباشد. گاهی اوقات اوقات آپدیتکردن درایورهای کارت گرافیک میتواند مشکلات بوت را برطرف کند؛ پس بد نیست نگاهی به این گزینه هم بیاندازید. روی گزینه استارت کلیک راست کرده و گزینه Device Manager را انتخاب کنید. به بخش Display adapters بروید تا ببینید از چه کارت گرافیکی استفاده میکنید (اگر از کارت گرافیک اختصاصی استفاده میکنید معمولا Nvidia یا AMD میباشد).
این امکان وجود دارد تا نرمافزار مربوط به کمپانی سازنده کارت گرافیک را نصب کنید و آپدیتهای درایورهای گرافیکی را بررسی کنید. همچنین اگر به نرمافزار دسترسی ندارید، میتوانیز از طریق وبسایت کمپانی اقدام کنید. در ضمن اگر از گرافیک یکپارچه استفاده میکنید، به وبسایت کمپانی سازنده لپتاپ رجوع کرده و آپدیتها را چک کنید. آپدیتهای موجود را نصب کرده و دستگاه خود را ریاستارت کنید.
خوشبختانه آپدیتکردن این درایورها میتواند به افزایش سرعت بوتشدن دستگاهتان کمک کند. اختلال در این درایورها معمولا عامل بوت آهسته کامپیوتر میشود؛ پس توصیه میکنیم که آپدیت را هرچه سریعتر انجام دهید. در همین حین که آپدیتهای مورد نظر را دانلود میکنید، شاید بد نباشد به بخش Settings و سپس Update & Security رفته و با انتخاب Windows Update ویندوز خود را نیز آپدیت کنید.
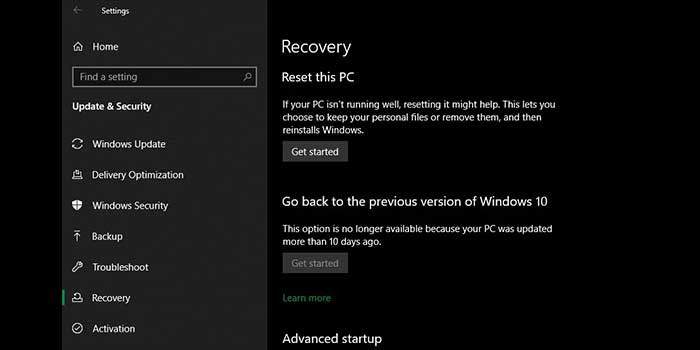
برای رفع مشکل بوت شدن آهسته ویندوز دستگاه را ریست کنید
اگر همه راهحلهای بالا را امتحان کردهاید و هنوز نمیتوانید زمان راهاندازی خود را افزایش دهید، شاید بهتر باشد یک نسخه جدید از ویندوز ۱۰ را دوباره نصب کنید. شما چندین گزینه برای تنظیم مجدد کامپیوتر خود دارید. گزینه Refresh داخلی میتواند ویندوز را بدون حذف هیچ یک از فایلهای شما مجددا نصب کند. با این حال، هنوز باید قبل از انجام این کار از اطلاعات کامپیوتر خود یک نسخه پشتیبان تهیه کنید. برای نصب مجدد به بخش Settings رفته و گزینه Update & Security را انتخاب کنید. سپس به بخش Recovery رفته و زیر بخش Reset this PC، گزینه Get started را بزنید.
شما در دیجی لند میتوانید نسبت به خرید و مشاهده قیمت انواع هارد اکسترنال اقدام کنید.
Storage Drive خود را ارتقا دهید
اگر ویندوز را از روی HDD یا همان درایوهای هارد دیسک اجرا میکنید، عملکرد آهستهای را در سراسر صفحه تجربه خواهید کرد. درایوهای هارد دیسک برای ذخیره اطلاعات زیاد با هزینه کم عالی هستند؛ اما برای استفاده به عنوان دیسک اصلی سیستمعامل بسیار کند عمل میکنند. در صورت امکان، باید به دنبال ارتقاء به یک هارد SSD باشید که عملکرد ویندوز را به میزان قابل توجهی بهبود میبخشد. این کار هزینه اضافی را به همراه دارد؛ اما ارتقای بزرگی است که از آن استقبال خواهید کرد.
بوت آهسته ویندوز ۱۰، خداحافظ!
امیدواریم که این اصلاحات برای شما مفید بوده باشد. بوت آهسته دردسر بزرگی است، اما خوشبختانه گزینههایی برای مبارزه با آن وجود دارد. اگر هیچچیز دیگری کار نمیکند، منتظر نسخه اصلی بعدی ویندوز ۱۰ باشید، که امیدواریم مشکل را برطرف کند. از طرف دیگر، آپدیت به ویندوز ۱۱ را نیز در نظر بگیرید.






