پسگرفتن یا recall ایمیلها در outlook
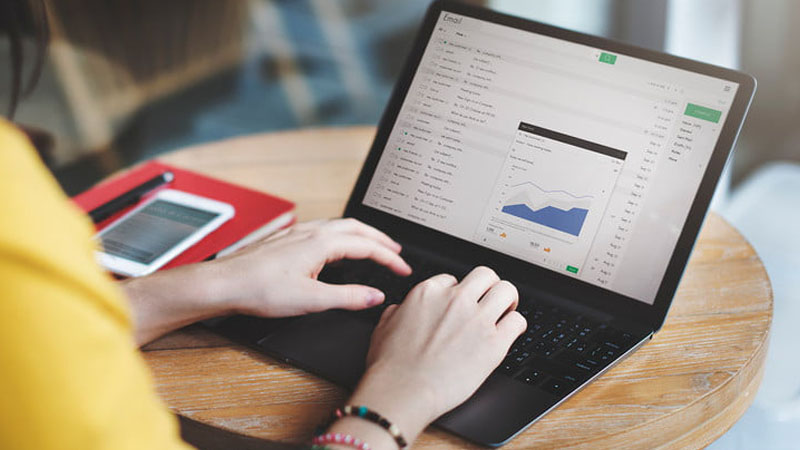
recall ایمیل به چه کار میآید؟ تصور کنید در حال نوشتن ایمیلی برای رئیستان هستید که به اشتباه کلید send را فشار میدهید. قبل از این که به نوشتن یک نامه عذرخواهی فکر کنید بهتر است بدانید که outlook گزینه پس گرفتن ایمیل را دارد که به اصطلاح به آن recall میگوییم.
recall کردن یک ایمیل قبل از دیده شدن آن توسط مخاطب، آنرا به طور کل پاک میکند و گویی اصلا فرستاده نشده است. در نظر داشته باشید این گزینه کارآمد در وبسایت خود outlook کار نمیکند و تنها در نرم افزار قابل اجرا است.
بیشتر بخوانید: آموزش گام به گام ساخت itunes و Apple ID
چطور ایمیلها را recall کنیم
با بلاگلند همراه باشید تا چگونگی حل این مشکل را به شما آموزش دهیم.
مرحله اول recall کردن ایمیل ها
فولدر sent item را باز کنید و دنبال ایمیلی بگردید که میخواهید آن را recall کنید. باید در صدر فهرست باشد. دو بار روی آن کلیک کنید.
مرحله دوم recall کردن ایمیل ها
روی تب message در نوار ابزار کلیک کرده تا فعالش کنید. بعد به قسمت move section رفته و روی more move actions کلیک کنید. این کلید شبیه پاکت نامه طراحی شده است.
مرحله سوم recall کردن ایمیل ها
در لیستی که باز میشود گزینه ریکال را بزنید.
مرحله چهارم recall کردن ایمیل ها
یک پنجره پاپآپ نمایش داده میشود. در این مرحله دو گزینه دارید
- ایمیل را پاک کنید
۲٫ ایمیل را پاک کرده و آن را با یک ایمیل دیگر جایگزین کنید. گزینه مورد نظر خود را انتخاب کنید.
اگر ایمیل را پاک کردهاید که تبریک میگوییم.
ولی اگر میخواهید متنی را جایگزین متن قبلی کنید، مرحله بعدی را ادامه دهید.
مرحله پنجم recall کردن ایمیل ها
به یاد داشته باشید اگر یک پیام recall فرستادهاید، لزوما پیام قبلی شما ناپدید نمیشود.
برای اینکه پیام قبلی پاک شود، گیرنده باید ابتدا پیام ریکال شده و جدید را باز کند. برای اینکه این اتفاق بیافتد، پیام اصلاح شده را به تگ ضروری ارسال کنید.
در ضمن هنگامی که یک پیام اشتباه پاک میشود، برای گیرنده از سمت مایکروسافت ناتیفیکیشن فرستاده میشود. پس حتما متوجه میشود که شما چیزهایی گفتهاید که حال پشیمانید.
چرا همیشه recall کردن ایمیل جواب نمیدهد؟
- اگر ایمیل توسط گیرنده باز شده باشد، دیگر امکان ریکال کردن و پس گرفتنش وجود ندارد.
- اگر ایمیل شما دارای فیلتر خاصی باشد و به فولدری به جز فولدر inbox برود باز هم کاری از دست شما بر نمیآید.
- اگر ایمیل در فولدری همگانی فرستاده شده باشد و تنها یک نفر آن را باز کند، شانس پس گرفتن آن از بین میرود.
- اگر در نرمافزارهای موبایل از exchange activesync استفاده میکنید، گزینه ریکال عمل نخواهد کرد. زیرا که سیستم به علت سینک بودن outlook با نرمافزار موبایل بین دو ورژن متفاوت پرش خواهد داشت.
راه حلrecall کردن ایمیل چیست؟
- اگر ایمیل را برای شخصی اشتباه فرستادهاید یا متن مناسبی نبوده است، میتوانید با فرستادن یک متن عذر خواهی نگرانیهای خود را کم کنید. این گزینه در اکثر مواقع جواب میدهد.
- اگر معمولا از این موارد اشتباه برای شما پیش میآید برای ایمیلهای خود زمان تاخیر تعریف کنید. تا اگر به اشتباه فرستاده شد، فرصت اصلاح و یا حذف آن را داشته باشید.
مرحله اول راه حلrecall کردن ایمی
بالا سمت چپ تصویر روی file کلیک کنید.
مرحله دوم راه حلrecall کردن ایمی
به پایین برود و گزینه manage rules and alerts را انتخاب کنید.
مرحله سوم راه حلrecall کردن ایمی
پنجره پاپ آپ مربوط به گزینه باز خواهد شد. روی گزینه new rule option کلیک کنید.
مرحله چهارم راه حلrecall کردن ایمی
در دومین پنجره پاپ آپ دوم گزینه apply rule on messages I send listed under start from a blank rule را بزنید، سپس با زدن کلید next ادامه دهید.
مرحله پنچم راه حلrecall کردن ایمی
در لیست بعدی برای Recall هیچ چیز را در نظر نگرید و next را بزنید. یک پنجره پاپ آپ کوچک باز می شود. گزینه yes را بزنید و ادامه دهید.
مرحله ششم راه حلrecall کردن ایمی
گزینه select the defer delivery by a number of minutes را انتخاب کنید.
روی a number of links کلیک کنید یک پنجره پاپ آپ باز میشود که به شما زمانهایی را پیشنهاد میکند. بالاترین زمان تاخیر در ارسال ایمیل ۱۲۰ ثانیه است. OK و سپس برای ادامه next بزنید.
مرحله هفتم راه حلrecall کردن ایمی
اگر استثنایی وجود دارد گزینه select exception را انتخاب کرده و next را بزنید.
مرحله آخر راه حلrecall کردن ایمی
برای قانون زمانبندی جدیدتان نامی انتخاب کنید و finish را بزنید.
برای recall ایمیلهای خود موفق باشید.






