آموزش آپدیت بایوس مادربرد با چند روش ساده

در این مقاله به آموزش جدیدترین روشهای آپدیت بایوس مادربورد خواهیم پرداخت و نکات مهم را با شما در میان خواهیم گذاشت. مادربرد قلب تپنده هر سیستم کامپیوتری محسوب میشود. این قطعه کلیدی وظیفه مدیریت و کنترل تمامی اجزای سختافزاری را بر عهده دارد. برای انجام این مأموریت حیاتی، مادربردها دارای یک نرمافزار پایه به نام بایوس (BIOS) یا یوایافآی (UEFI) هستند.
بایوس مسئول برقراری ارتباط میان سختافزارهای مختلف مانند پردازنده، حافظه، دیسک سخت، درایوهای نوری و دیگر قطعات در هنگام روشن شدن سیستم است. این نرمافزار پایه، اطلاعات لازم برای شناسایی و راهاندازی تمامی موارد را در اختیار سیستمعامل قرار میدهد. اگرچه بایوس یکی از قدیمیترین بخشهای نرمافزاری در کامپیوترهای مدرن محسوب میشود، اما نقش حیاتی و تعیینکنندهای در عملکرد صحیح و ایمن سیستم ایفا میکند. بنابراین، بهروزرسانی منظم آن از اهمیت بالایی برخوردار است.
خرید و مشاهده قیمت مادربرد از برندهای مطرح دنیا در دیجیلند
چرا باید بایوس را آپدیت کنیم؟
انجام بهروزرسانی بایوس میتواند به دلایل مختلفی ضروری باشد. در ادامه، برخی از مهمترین دلایل برای آپدیت کردن بایوس را بررسی خواهیم کرد:
۱. رفع اشکالات نرمافزاری
شرکتهای سازنده مادربرد به طور مرتب بایوسهای جدیدی را برای رفع مشکلات و اشکالات شناسایی شده در نسخههای قبلی منتشر میکنند. این اشکالات میتواند شامل موارد مختلفی از جمله مسائل مربوط به ثبات و پایداری سیستم، مشکلات مرتبط با سازگاری با برخی قطعات، خطاهای کوچک یا حتی نقصهای امنیتی باشد. انجام آپدیت بایوس میتواند به حل این مشکلات کمک کند و سیستم شما را پایدارتر و قابلاطمینانتر کند.
۲. پشتیبانی از قطعات و ویژگیهای جدید
یکی از دلایل اصلی برای انجام آپدیت بایوس، اضافه شدن پشتیبانی برای قطعات و ویژگیهای جدید است. نمونه بارز این موضوع، آپدیتهای خاصی است که برای پشتیبانی از نسلهای جدیدتر پردازندهها لازم است. به عنوان مثال، بسیاری از مادربردهای سری ۶۰۰ اینتل نیاز داشتند تا نسخه بایوس آنها قبل از استفاده با پردازندههای نسل ۱۳ (Raptor Lake) بهروزرسانی شود. موضوع مشابهی نیز برای مادربردهای سری ۳۰۰، ۴۰۰ و ۵۰۰ ایامدی در زمان معرفی پردازندههای ریزن ۵۰۰۰ اتفاق افتاد.
علاوه بر پردازندهها، آپدیتهای بایوس همچنین میتواند پشتیبانی از حافظههای جدید، کارتهای گرافیک، درایوها، شبکههای بیسیم و دیگر قطعات سختافزاری را فراهم کند. با انجام آپدیت بایوس، میتوانید از قابلیتها و ویژگیهای جدید ارائه شده توسط سازنده مادربرد برای بهبود عملکرد و کارایی سیستم خود بهرهمند شوید.
۳. بهبود عملکرد و مدیریت حرارتی
در برخی موارد، آپدیتهای بایوس حاوی بهبودها و بهینهسازیهایی برای افزایش عملکرد کلی سیستم، بهینهسازی مدیریت حرارتی و کنترل بهتر سرعت فنهای خنککننده است.
چگونه میتوانیم نسخه فعلی بایوس را بررسی کنیم؟

قبل از اقدام به آپدیت بایوس، باید از نسخه فعلی نرمافزار پایه مادربرد خود مطلع باشید. این کار به شما کمک میکند تا متوجه شوید آیا نیاز به آپدیت وجود دارد یا خیر. همچنین میتوانید از طریق مقایسه نسخهها، تغییرات و بهبودهای ارائه شده در نسخه جدید را مشاهده کنید. روش قطعی و مطمئن برای بررسی نسخه بایوس، مراجعه به محیط BIOS/UEFI مادربرد است. برای این کار، در هنگام روشن کردن سیستم و قبل از بارگیری سیستمعامل، کلید مشخص شده روی صفحه (معمولاً F2، Del یا F12) را فشار دهید تا وارد محیط بایوس شوید.
در محیط BIOS/UEFI، اطلاعات نسخه بایوس معمولاً در زبانه اصلی یا در اولین زبانه قابل مشاهده است. نام دقیق این زبانه بسته به سازنده مادربرد متفاوت است، اما اغلب با عناوینی مانند “Main”، “System Overview” یا “System Information” مشخص میشود. روش دیگر برای بررسی نسخه بایوس، استفاده از سیستمعامل ویندوز است. برای این کار، ابزار “System Information” را در ویندوز باز کنید (میتوانید آن را از طریق جستجو پیدا کنید). در این ابزار، در ستون سمت راست، گزینهای با عنوان “BIOS Version/Date” وجود دارد که نسخه و تاریخ آپدیت را نشان میدهد.
لازم به ذکر است که در برخی موارد، اطلاعات نمایش داده شده در ویندوز ممکن است با نسخه واقعی بایوس متفاوت باشد. بنابراین، اگر مشکوک به صحت این اطلاعات هستید، بهتر است به محیط BIOS/UEFI مراجعه و از آنجا نسخه را بررسی کنید.
آموزش تصویری آپدیت بایوس از محیط BIOS/UEFI
یکی از رایجترین و امنترین روشها برای آپدیت کردن بایوس، استفاده از محیط BIOS/UEFI خود مادربرد است. با این روش، میتوانید پس از دانلود فایل آپدیت بایوس از سایت سازنده، آن را روی یک درایو فلش USB کپی کرده و با اجرای مراحل زیر، نرمافزار پایه مادربرد را بهروزرسانی کنید:
- فایل آپدیت بایوس را از سایت سازنده مادربرد خود دانلود و در صورت نیاز از حالت فشرده خارج کنید.
- فایل دانلود شده را روی یک درایو فلش USB کپی کنید. فرمت این درایو باید FAT32 باشد.
- سیستم را ریستارت کرده و در هنگام روشن شدن، کلید مربوطه (معمولاً F2 یا Del) را فشار دهید تا وارد محیط BIOS/UEFI شوید.
- اگر در حالت ساده (Easy Mode) هستید، به حالت پیشرفته (Advanced Mode) تغییر وضعیت دهید.
- در منوی اصلی BIOS، به بخش مربوط به آپدیت بایوس بروید (عناوین احتمالی: EZ Flash, Q-Flash, M-Flash)
- درایو فلش USB حاوی فایل بایوس را به سیستم متصل کنید. گزینه مربوط به انتخاب فایل آپدیت را برگزینید.
- فایل بایوس را از لیست انتخاب کرده و روی دکمه آپدیت کلیک کنید. پیغام تأییدی را تأیید کنید.
- فرایند آپدیت شروع خواهد شد. منتظر بمانید تا بایوس کاملاً بهروزرسانی شود.
- پس از اتمام آپدیت، سیستم را ریستارت کرده یا در صورت عدم ریستارت خودکار، آن را دستی ریستارت نمایید.
توجه کنید که این روش ممکن است در جزئیات، بسته به سازنده و مدل مادربرد شما، تا حدودی متفاوت باشد. در هر صورت، دنبال کردن دقیق دستورالعملهای سازنده و رعایت احتیاطات لازم، میتواند شما را در فرایند آپدیت بایوس یاری کند.
آموزش تصویری آپدیت بایوس با BIOS Flashback
برخی مادربردها، بهویژه مدلهای ردهبالا، از قابلیت BIOS Flashback (یا همان Q-Flash Plus در مادربردهای گیگابایت) بهره میبرند. این ویژگی به شما امکان میدهد بدون نیاز به راهاندازی سیستم و داشتن پردازنده، بایوس را فقط با کمک یک فلش درایو USB بهروزرسانی کنید. این روش مفید در مواقعی است که نیاز به آپدیت بایوس برای پشتیبانی از پردازندههای نسل جدید وجود دارد.
برای استفاده از قابلیت BIOS Flashback، مراحل زیر را دنبال کنید:
- همانند روش قبلی، فایل آپدیت بایوس را از سایت سازنده دریافت کنید. ممکن است نیاز باشد نام فایل را تغییر دهید (بسته به دستورالعمل سازنده).
- فایل را روی یک فلش درایو USB با فرمت FAT32 کپی کنید.
- فلش درایو را به درگاه مشخص شده BIOS Flashback در پشت مادربرد متصل کنید.
- دکمه BIOS Flashback روی مادربرد را فشار دهید و آن را به مدت ۳ ثانیه نگه دارید تا چراغ LED شروع به چشمک زدن کند.
- فرایند آپدیت با چشمک زدن LED آغاز خواهد شد. منتظر بمانید تا چراغ خاموش شود که نشان از اتمام آپدیت دارد.
- اگر LED به رنگ سبز ثابت درآمد، به این معناست که مشکلی در فرایند آپدیت رخ داده است.
با انجام موفق این مراحل، مادربرد شما با آخرین نسخه بایوس بهروزرسانی شده و آماده استفاده با قطعات جدید خواهد بود.
آموزش آپدیت بایوس از طریق نرمافزار ویندوز
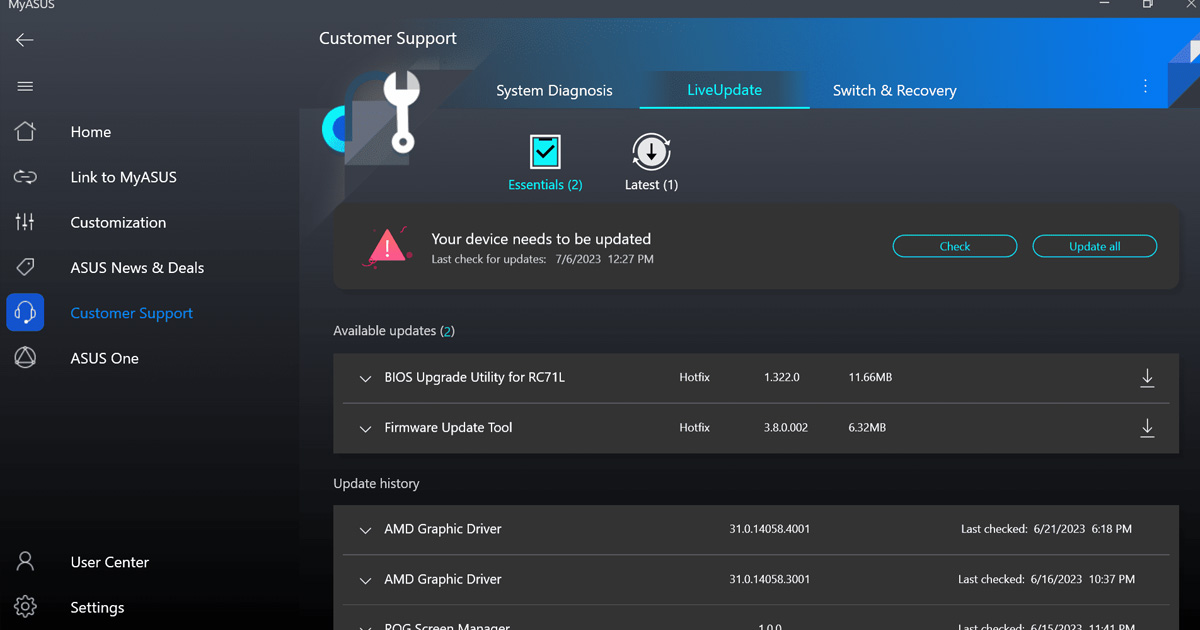
در برخی موارد، سازنده مادربرد امکان بهروزرسانی بایوس را از طریق یک نرمافزار در محیط ویندوز فراهم میکند. این روش گرچه راحتتر است، اما ریسک بیشتری نیز دارد. چراکه اگر در حین فرایند آپدیت، ویندوز با مشکل مواجه شود، ممکن است بایوس دچار مشکل گردد.
توجه داشته باشید که این روش در برخی مدلهای مادربرد وجود ندارد. بنابراین ابتدا باید از وجود این قابلیت و نرمافزار لازم اطمینان حاصل کنید. برای نمونه، در مادربردهای ایسوس میتوانید از نرمافزار AI Suite 3 و در آسراک از آسراک اپ شاپ استفاده کنید.
فرایند کار در این روش شامل موارد زیر است:
- نرمافزار مربوطه را از وبسایت سازنده مادربرد دانلود و نصب کنید.
- نرمافزار را اجرا کرده و به بخش مربوط به آپدیت بایوس بروید (عناوین احتمالی: BIOS Update، EZ Update)
- در این قسمت، ممکن است نرمافزار به صورت خودکار آخرین نسخه بایوس را شناسایی و پیشنهاد کند.
- در غیر این صورت، میتوانید فایل آپدیت دانلود شده از سایت سازنده را از طریق یک گزینه انتخاب فایل، لود کنید.
- پس از انتخاب و تأیید فایل، فرایند آپدیت آغاز خواهد شد.
- پس از اتمام آپدیت، نرمافزار از شما درخواست ریستارت میکند.
- پس از ریستارت، ممکن است لازم باشد بار دیگر وارد محیط BIOS شوید تا تنظیمات ذخیره شوند.
همانطور که مشاهده میکنید، این روش کمی ریسک بیشتری دارد، اما در عین حال بسیار سادهتر از روش محیط BIOS است. بنابراین میتوانید با توجه به شرایط و ترجیحات خود، روش مناسب را انتخاب کنید.
جدول مقایسه سه روش برتر آپدیت بایوس
| ویژگی | آپدیت از طریق محیط BIOS/UEFI | آپدیت با BIOS Flashback | آپدیت از طریق نرمافزار ویندوز |
|---|---|---|---|
| سطح دشواری | متوسط | ساده | آسان |
| نیاز به بوت کردن سیستم | بله | خیر | بله |
| نیاز به نصب پردازنده | بله | خیر | بله |
| پشتیبانی از تمام مادربردها | بله | فقط در برخی مدلها | بله (با نرمافزار سازنده) |
| ریسک خرابی یا بریک شدن | کم | بسیار کم | متوسط تا زیاد |
| سرعت انجام فرایند | متوسط | سریع | سریع |
| نیاز به دانش فنی | کمی لازم است | تقریباً نیاز نیست | کم نیاز است |
| محدودیت در زمان انجام | بله، باید قبل از بوت باشد | خیر | خیر |
| نیاز به اینترنت/شبکه | خیر | خیر | بله (برای دریافت فایل آپدیت) |
| سازگار با ویندوز | بله | بله | بله |
| نیاز به جداسازی قطعات | خیر | خیر | خیر |
| لزوم بازنویسی تنظیمات | بله | بله | بله |
با توجه به این جدول مقایسهای، میتوان نتیجه گرفت که:
- روش BIOS Flashback سادهترین و امنترین گزینه است، اما فقط در برخی مادربردها پشتیبانی میشود.
- آپدیت از محیط BIOS/UEFI گزینهای نسبتاً آسان اما با ریسک کمی است که در تمام مادربردها قابل اجرا است.
- آپدیت از طریق نرمافزار ویندوز راحتترین روش است، اما ریسک بالاتری دارد و ممکن است برای برخی مادربردها پشتیبانی نشود.
بنابراین با در نظر گرفتن سطح مهارت، ریسکپذیری، و ویژگیهای مادربرد میتوانید روش مناسب را برای آپدیت بایوس انتخاب کنید.
نکات ایمنی و احتیاطهای لازم
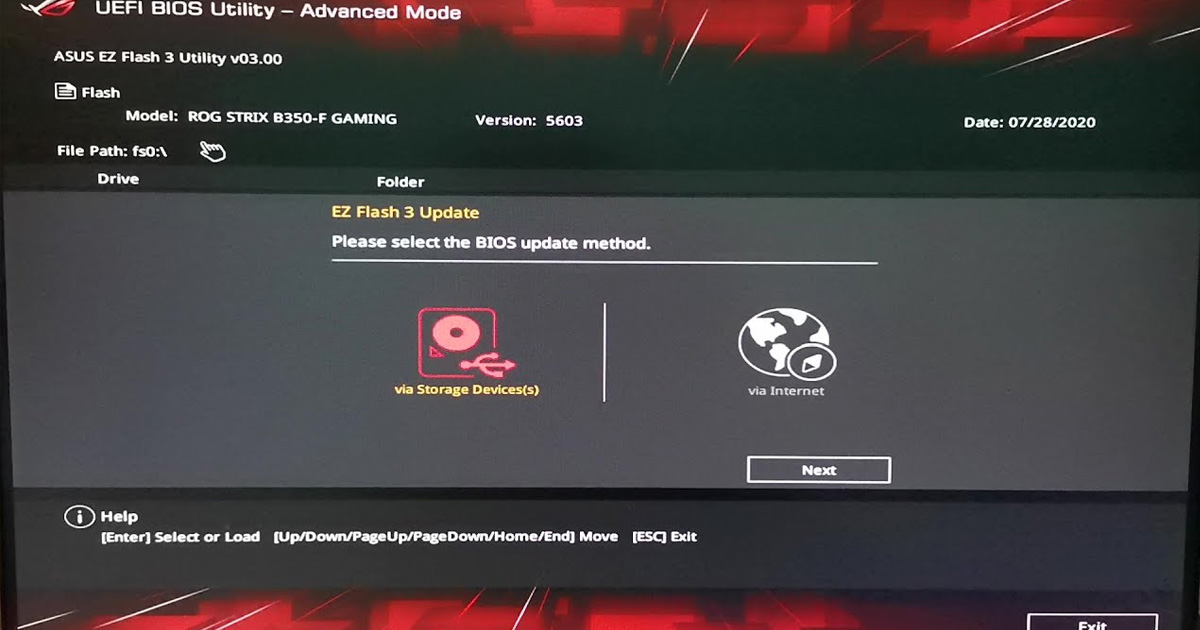
فرایند آپدیت کردن بایوس مادربرد، اگرچه معمولاً بدون مشکل انجام میشود، اما ریسکهایی را نیز به همراه دارد. اشتباهات احتمالی در این فرایند میتواند منجر به آسیبهای جدی از جمله از کار افتادن کامل مادربرد (بریک شدن) شود. بنابراین رعایت نکات ایمنی و احتیاطی لازم اهمیت بسیار بالایی دارد.
تهیه نسخه پشتیبان از تنظیمات فعلی
قبل از شروع فرایند آپدیت، حتماً تنظیمات فعلی بایوس خود را یادداشت یا از آنها تصویر (اسکرینشات) تهیه کنید. آپدیت بایوس اغلب باعث بازگشت تنظیمات به حالت پیشفرض میشود. بنابراین اگر شما قبلاً تنظیماتی مانند OverClock، تایمینگ حافظه، انتخاب درایو بوت و غیره را انجام داده بودید، باید آنها را پس از آپدیت مجدداً وارد کنید.
دانلود فایل بایوس از منبع موثق
نکته بعدی و بسیار مهم این است که فایل آپدیت بایوس را حتماً از منبع اصلی و معتبر یعنی وبسایت رسمی سازنده مادربرد خود دانلود کنید. استفاده از فایلهای دانلود شده از منابع نامعتبر، میتواند خطرات جدی مانند آلوده شدن سیستم به بدافزار یا حتی بریک شدن مادربرد را به همراه داشته باشد.
تأیید صحت فایل دانلود شده
حتی اگر از وبسایت رسمی سازنده، فایل آپدیت بایوس را دریافت کرده باشید، باز هم قبل از استفاده باید از صحت و سلامت این فایل اطمینان حاصل کنید. برخی از سازندهها امکان تأیید صحت فایل را از طریق کُدهای امنیتی، فایلهای HashSum یا ابزارهای مخصوص فراهم میکنند. دقیقاً طبق دستورالعملهای ارائه شده در سایت سازنده عمل کنید تا از سالم بودن فایل آپدیت مطمئن شوید.
تأمین برق پایدار و بدون وقفه
یکی دیگر از نکات بسیار حیاتی، تأمین برق پایدار و بدون وقفه در حین انجام آپدیت بایوس است. قطع یا نوسان برق در این لحظات بسیار خطرناک بوده و میتواند به مادربرد آسیب جدی وارد کند. پیشنهاد میشود در طول این فرایند، سیستم را فقط به پریز برق متصل کرده و از دستگاههای برق اضطراری (UPS) نیز استفاده کنید.
جلوگیری از تداخل شبکه
قبل از شروع آپدیت بایوس، توصیه میشود تمامی اتصالات شبکه و اینترنت را قطع کنید. وجود ترافیک شبکه ممکن است باعث ایجاد اختلال یا خطا در طول فرایند آپدیت شود. از این رو، از قطع اتصالات شبکه اطمینان حاصل کرده و در صورت امکان از اینترنت نیز جدا شوید.
خاموش کردن نرمافزارهای مدیریت حافظه
برخی نرمافزارها مانند محافظ حافظه (Memory Guard) ممکن است با عملکرد صحیح آپدیت بایوس تداخل ایجاد کنند. پیش از انجام آپدیت، خاموش کردن این نرمافزارها و تمامی برنامههای مشابه توصیه میشود.
مراقبت از استاتیک الکتریسیته در محیط
الکتریسیته ساکن (استاتیک) میتواند برای قطعات الکترونیکی مانند مادربرد بسیار خطرناک باشد. قبل از آغاز فرایند آپدیت بایوس، باید از اتصال بدنه مادربرد به زمین (ارتینگ) اطمینان حاصل کنید. همچنین توصیه میشود تا حد امکان از لمس مستقیم قطعات مادربرد جلوگیری شود.
مشاهده دقیق تمام پیغامها و مراحل
در طول انجام آپدیت بایوس، ممکن است پیغامهای مهمی روی صفحه یا رابط کاربری مشاهده شود. مراقب باشید و این پیغامها را به دقت مطالعه کنید. برخی از آنها ممکن است نیازمند اقدام خاصی از سوی شما مانند تأیید مجدد عملیات، باشند. اگر نسبت به یک پیغام مشکوک یا گیج شدید، بهتر است آپدیت را متوقف و از ادامه کار خودداری کنید.
سخن آخر
فرایند بهروزرسانی بایوس مادربرد گرچه اهمیت بسیار زیادی برای حفظ ایمنی، سازگاری و عملکرد مطلوب سیستم دارد، اما نباید آن را دست کم گرفت. رعایت تمامی نکات ایمنی و دستورالعملهای ارائه شده توسط سازنده، میتواند به انجام این کار حیاتی به روشی کاملاً ایمن و بدون هیچگونه مخاطرهای، کمک شایانی کند. باید توجه داشت که خطر اصلی در هنگام آپدیت بایوس، بروز اشتباه از سوی کاربر یا خرابی و وقفه در فرایند به هر دلیلی است. این امر میتواند منجر به بریک شدن مادربرد یا از کار افتادن کامل آن شود. بنابراین مطالعه دقیق دستورالعملها و اطمینان از صحت تمام مراحل، الزامی است.
همچنین باید توجه داشت که آپدیت نامتناسب ممکن است باعث عدم سازگاری مادربرد با برخی قطعات شود. از این رو، تمام هشدارها و اخطارهای ارائه شده در سایت سازنده را جدی بگیرید. باید گفت که اگر مهارت و دانش کافی در این زمینه ندارید، بهتر است از کارشناسان و متخصصین کمک بگیرید. اگرچه آپدیت بایوس فرایندی نسبتاً ساده است، اما نادیده گرفتن جزئیات میتواند پیامدهای جدی داشته باشد. با رعایت تمامی نکات یادشده، میتوانید مادربرد خود را با اطمینان و بدون هیچ دغدغهای آپدیت کرده و از آخرین بهبودها و ویژگیهای منتشر شده بهرهمند شوید.
پرسشهای متداول کاربران
۱٫ چرا باید بایوس مادربرد را بهروزرسانی کنم؟
دلایل متعددی برای آپدیت بایوس وجود دارد از جمله رفع اشکالات و ایرادهای امنیتی، افزایش پشتیبانی از قطعات جدید مانند پردازندههای نسل جدید، و بهبود عملکرد و مدیریت حرارتی سیستم.
۲٫ آیا فرایند آپدیت ریسک دارد؟ برای جلوگیری از خطرات باید چه اقداماتی انجام دهم؟
بله، فرایند آپدیت بایوس دارای ریسکهایی است. توصیه میشود ابتدا از تنظیمات فعلی بایوس پشتیبان تهیه کنید، فایل آپدیت را از منبع معتبر دانلود و صحت آن را تأیید کنید، از تأمین برق پایدار اطمینان حاصل کنید و هرگونه تداخل احتمالی را رفع نمایید.
۳٫ آیا الزامی است که بایوس را آپدیت کنم؟
خیر، آپدیت بایوس الزامی نیست مگر اینکه با مشکلی مواجه شوید یا سازگاری با قطعات جدید را بخواهید. اگر سیستم به درستی کار میکند و مشکلی ندارید، نیازی به آپدیت وجود ندارد.
۴٫ بهترین روش برای آپدیت بایوس چیست؟
بهترین و امنترین روش، استفاده از محیط BIOS/UEFI خود مادربرد است. برخی مادربردها قابلیت BIOS Flashback نیز دارند که گزینه مناسبی است. آپدیت از طریق نرمافزار ویندوز گرچه راحتتر است، اما ریسک بالاتری دارد.
۵٫ آیا باید قبل از آپدیت بایوس تمام قطعات را جدا کنم؟
خیر، نیازی به جدا کردن قطعات نیست. فقط مراقب باشید در طول آپدیت، هیچ کابل یا اتصالی را جدا نکنید. همچنین توصیه میشود اتصالات شبکه را موقتاً قطع کنید.









2 دیدگاه ها
یک مادربرد گیگابایت سری h81ms2pt دارم با اینکه cpu را هم عوض کردم ولی متاسفانه روشن نمی شود فقط فن cpu هر ۲ ثانیه خاموش و روشن می شود .خواهشمند است در صورت که می توانید راهنای کنید
سلام و وقت بخیر،
با توجه به مشکلی که فرمودین، ممکنه اتصالی در جایی از برد رخ میده
حتما به نمایندگی مجاز برند مادربردتون مراجعه کنین