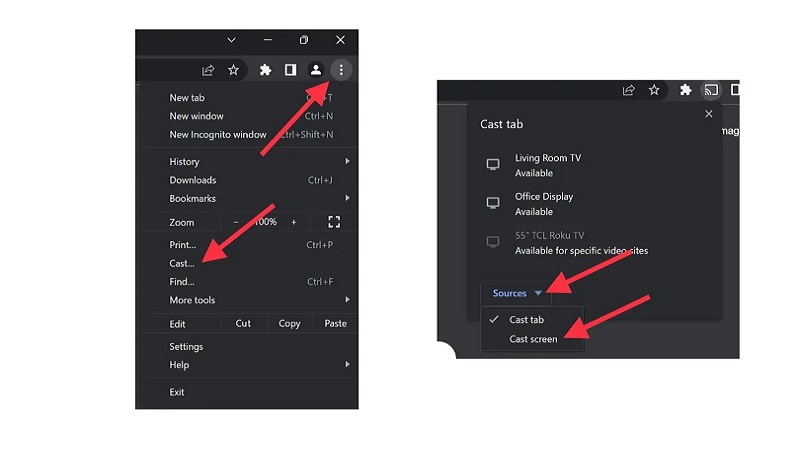آموزش اتصال لپ تاپ ریزر به تلویزیون

لپ تاپ رایزر، فقط برای روشن کردن اتاق با نورپردازی RGB و اجرای بازیهای نفسگیر ساخته نشده است. شما میتوانید با اتصال لپ تاپ رایزر به تلویزیون پرده جادویی سینمای خانگیتان را داشته باشید. کمپانی ریزر بهعنوان یکی از شرکتهای فعال در زمینه طراحی و تولید این دستگاه، در جدیدترین محصولات خود قابلیت اتصال لپتاپ به تلویزیون را فراهم کرده است. با خواندن این مقاله خواهید فهمید که اتصال لپ تاپ رایزر به تلویزیون از روشن کردن چراغهای RGB هم سادهتر است.
معرفی روشهای اتصال لپ تاپ رایزر به تلویزیون
در حال حاضر با پیشرفت علم و تکنولوژی، روشهای مختلفی در نحوه اتصال لپتاپ ریزر به تلویزیون هوشمند، به وجود آمده است. باتوجه به اینکه امروزه تلویزیونهای مدرن کیفیت تصویر بالایی دارند و اکثر لپ تاپ ها از قابلیت سازگاری با تلویزیون هوشمند (Smart TV Compatibility) برخوردار هستند، شما میتوانید محتوای خود را بهطور مستقیم روی صفحه نمایش بزرگ مشاهده کنید. در ادامه آموزش اتصال لپ تاپ ریزر به تلویزیون را به چند روش ساده توضیح دادیم. همچنین در یک مقاله دیگر، راهنمای اتصال گوشی به تلویزیون سامسونگ را برای علاقهمندان به این موضوع بررسی کردیم.
۱. اتصال لپ تاپ رایزر به تلویزیون با کابل HDMI
یکی از سادهترین روشهایی که کاربران میتوانند برای متصل کردن لپ تاپ ریزر به تلویزیون استفاده کنند، بدون تردید استفاده از کابل HDMI است. با این کابل، نمایش محتوای مورد نظر روی تلویزیون با حداکثر کیفیت انجام میشود. یکی از مواردی که باید مدنظر قرار دهید، خرید یک کابل HDMI باکیفیت است. در حقیقت کاربران میتوانند با خرید کابل HDMI باکیفیت و قدرتمند مانند HDMI 2.1 برای مدت زمان طولانی بدون کوچکترین مشکل، ارتباط را برقرار کنند.
کابلهای HDMI دو سر یکسان دارند. شما باید یک سر کابل HDMI را به لپتاپ و سر دیگر را به تلویزیون متصل کنید. پس از اتصال میان لپ تاپ ریزر و تلویزیون با کابل HDMI زمان آن رسیده تا سراغ کنترل تلویزیون بروید. کاربران باید از کنترل تلویزیون برای انتخاب شبکه مربوط به HDMI استفاده کنند. در حقیقت شما میتوانید روی کلید موردنظر ضربه بزنید تا در نهایت، شبکه موردنظرتان را انتخاب و کلیه محتوای روی لپتاپ را در نمایشگر بزرگ تلویزیون مشاهده کنید.
گاهی وقتها ممکن است بعد از انتخاب شبکه موردنظر در تلویزیون، هیچگونه جزئیاتی از لپتاپ نمایش داده نشود. توصیه میکنیم ابتدا از برقراری صحیح اتصال مطمئن شوید و در ادامه کار، شرایط اتصال را از لپتاپ بررسی کنید. آموزش اتصال لپ تاپ ریزر به تلویزیون با کابل اچ دی ام آی مطابق مراحل زیر است:
- کلید Windows key و P را همزمان فشار دهید.
- در کنار صفحه یک نوار ابزار ایجاد میشود که باید تنظیمات آن را روی Duplicate (نمایش همزمان در لپتاپ و tv) یا Second Screen Only (نمایش تصویر در tv) قرار دهید.
- در مرحله باید باید با مراجعه به بخش Display تنظیمات مربوط به TV Display Setting Adjust Resolution را هم انجام دهید.
نکات مهم
- درایورهای کارت گرافیک لپتاپ شما باید بهروزرسانی شده باشند.
- تنظیمات رزولوشن تصویر در TV برای افزایش کیفیت خروجی لازم است.
- هنگام بررسی تنظیمات صدای تلویزیون هنگام اتصال لپتاپ باید خروجی به tv تغییر پیدا کند.
- برای دریافت کیفیت صدا و تصویر مناسب، کابل HDMI شما باید از نوع استاندارد (HDMI 4.1 و بالاتر) باشد.
ممکن است یک لپتاپ فاقد پورت HDMI باشد. به جای HDMI این درگاهها پورت تایپ سی دارند و شما میتوانید با خرید یک تبدیل مخصوص تایپ سی به HDMI، ارتباط را برقرار کنید. برقراری ارتباط لپتاپهای فاقد پورت HDMI و آنهایی که دارای پورت تایپ سی هستند، تفاوتی با یکدیگر ندارند.
| بیشتر بخوانید: راهنمای اتصال ایکس باکس به لپ تاپ به صورت قدم به قدم |
۲. اتصال لپ تاپ ریزر به تلویزیون با Mirror
گاهی وقتها اتصال از طریق کابل HDMI برای کاربران امکانپذیر نیست، اما شما باید بدانید ماجرا به پایان نرسیده و شما میتوانید اتصال لپ تاپ ریزر به تلویزیون را از طریق آینه کردن انجام دهید. قبل از این که بخواهید کار متصل کردن لپ تاپ به تلویزیون را انجام دهید، مطمئن شوید هر دو دستگاه به یک شبکه وای فای متصل هستند. برای نمایش تمام دسکتاپ به تلویزیون باید کروم را در رایانه خود بازگشایی کنید، سپس روی نماد منوی سه نقطه موجود ضربه زده و Cast را انتخاب کنید.
در ادامه کار باید روی Sources رفته و Cast Desktop را انتخاب کنید تا بتوانید تلویزیون خود را در لیست موردنظر، پیدا کرده و روی آن کلیک کنید. درصورتی که قصد دارید یک برگه خاص کروم یا ویدیو را نمایش دهید، روی نماد Cast که در برگه یا در رابط ویدیو ظاهر میشود، کلیک کنید. زمانی که ارسال محتوا به پایان رسید، روی دکمه آبی رنگ Cast که نزدیک نوار آدرس است، کلیک کرده و در ادامه کار باید روی نام دستگاه که در حال حاضر به آن متصل هستید، کلیک کنید.
۳. استفاده از Chromecast برای نمایش صفحه لپ تاپ روی تلویزیون
کروم کستها که برای اتصال گوشی یا لپتاپ به تلویزیون کاربرد دارند، گجتهای کوچکی بهاندازه یک فلش یا کمی بزرگتر هستند. از طریق پورت HDMI میتوانید این دیوایسها را به تلویزیون متصل کنید. البته اگر قصد دارید آموزش اتصال لپ تاپ ریزر به تلویزیون را برای گیمینگ ببینید، بهتر است برای جلوگیری از تاخیر در انتقال تصاویر، روشهای سیمی را امتحان کنید. در ادامه مراحل استفاده از Chromecast برای اتصال لپ تاپ به تلویزیون را توضیح دادیم:
- کروم کست را به تلویزیون وصل کنید.
- در لپتاپ خود مرورگر کروم را باز کنید.
- در سمت راست صفحه روی سه نقطه کلیک راست کنید.
- با انتخاب گزینه cast میتوانید اتصال میان لپتاپ و تلویزیون را برقرار کنید.
نکات مهم
- برای استفاده از Chromecast حتما از مرورگر گوگل کروم استفاده کنید.
- لپتاپ و کروم کست را به یک شبکه Wi-Fi متصل کنید.
- درصورت تمایل به انتقال تمام صفحه لپتاپ به تلویزیون، گزینه Cast desktop را فعال کنید.
- با استفاده از دکمه Cast در برنامههای YouTube و نتفلیکس میتوانید اتصال را بهآسانی برقرار کنید.
- درصورت برقرار نشدن اتصال، هر دو دستگاه را بهروزرسانی کنید.
| بیشتر بخوانید: هر آنچه قبل از خرید لپ تاپ گیمینگ باید بدانید |
اتصال چندین نمایشگر به لپ تاپ ریزر
خوشبختانه امروزه میتوانید چندین نمایشگر مختلف را به لپتاپ ریزر خود متصل کنید. فقط باید مطمئن شوید که رایانه شما پورتهای کافی مثل USB-C و HDMI را دارد. در ادامه مراحل اتصال چند نمایشگر به لپتاپ را بررسی کردیم:
- به بخش تنظیمات بروید و در بخش system روی Display Setting کلیک کنید.
- درصورت عدم دسترسی به پورتهای کافی میتوانید از آداپتورهای HDMI چندگانه استفاده کنید.
- اگر کارت گرافیک لپتاپ شما از برند AMD یا NVIDIA بود میتوانید برای تنظیمات پیشرفتهتر از نرمافزار مربوطه استفاده کنید.
- بعد از اینکه اتصال نمایشگرها برقرار شد، وضوح و نرخ تازهسازی هر کدام را تنظیم کنید.
نحوه تنظیم کیفیت تصویر هنگام اتصالات به تلویزیون
پس از آشنایی با آموزش اتصال لپ تاپ ریزر به تلویزیون سراغ تنظیم اتصالات میرویم. برای انجام این تنظیمات مطابق مراحل زیر پیش بروید:
- با ورود به تنظیمات تلویزیون به بخش Quality رفته و از میان حالتهای مختلف زنده، سینما، استاندارد و… بهترین گزینه را انتخاب کنید.
- در صورت استفاده از HDMI میتوانید کیفیت ورودی را از میان گزینههای Auto، ۴k، ۱۰۸۰p و… انتخاب کنید.
- با مراجعه به تنظیمات تصویر هنگام اتصال لپتاپ به تلویزیون میتوانید کیفیت خروجی را تغییر دهید.
- از کابل HDMI با کیفیت و سرعت بالا استفاده کنید.
- برای افزایش کیفیت تصاویر تنظیمات رنگ، کنتراست و نور پس زمینه را تغییر دهید.
|
اگر فکر خرید لپ تاپ را دارید، برای جلوگیری از اشتباهات رایج هنگام انتخاب بهترین لپ تاپ پیشنهاد میکنیم مطلب زیر را مطالعه کنید،. ۸ اشتباه که هنگام خرید لپ تاپ مناسب کار و بازی باید درنظر بگیرید |
بررسی مشکلات رایج و راهحلهای پیشنهادی
در ادامه برخی مشکلات رایج اتصال لپتاپ به تلویزیون و راهحلهای پیشنهادی هنگام اتصال لپتاپ به تلویزیون را بررسی کردیم:
- عدم شناسایی تلویزیون: درصورتی که لپتاپ نمیتواند تلویزیون را شناسایی کند، از سالم بودن کابل HDMI مطمئن شوید. همچنین تنظیمات نمایشگر لپتاپ را روی گزینه Duplicate یا Extend قرار دهید.
- کیفیت تصویر پایین: اگر تصویر روی تلویزیون کیفیت پایینی داشت، تنظیمات گرافیکی را در لپتاپ روی کیفیت بالا قرار دهید. همچنین میتوانید در تنظیمات تلویزیون، گزینههای مربوط به کیفیت تصویر را بررسی کنید.
- کیفیت صدای پایین: درصورتیکه صدای لپتاپ به تلویزیون منتقل نمیشود یا کیفیت پایینی دارد، از نوار وظیفه ویندوز، خروجی صدا را به تلویزیون تغییر دهید.
- تاخیر در انتقال تصویر: اگر تاخیر زیادی بین تصویر لپتاپ و تلویزیون وجود دارد، کابل HDMI باکیفیت و از نوع سرعت بالا تهیه کنید.
- عدم برقراری اتصال بیسیم: درصورتی که اتصال بیسیم لپتاپ به تلویزیون انجام نمیشود، هر دو دستگاه را به یک شبکه Wi-Fi متصل کنید.
سخن پایانی
آموزش اتصال لپ تاپ ریزر به تلویزیون را در این مقاله بررسی کردیم. کار سختی نیست و با چند روش ساده و سریع که در این مقاله ذکر شد، امکان برقراری ارتباط میان آنها وجود دارد. کاربران میتوانند این اتصال را بهسادگی برقرار و کلیه محتوای روی لپتاپ را در تلویزیون پخش کنند. بهعلاوه میتوانند از این قابلیت برای نمایش فیلم، باز کردن و… استفاده کنند. در صورت دسترسی به کابل HDMI از طریق اتصال با سیم و در غیر این صورت با روشهای اتصال بیسیم میتوانید تصویر لپتاپ را به نمایشگر تلویزیون منتقل کنید. سپس میتوانید با مراجعه به بخش تنظیمات، تنظیمات گرافیکی و کیفیت صدای خروجی را به شکل دلخواه خود تغییر دهید.
سوالات متداول
چگونه لپ تاپ ریزر را با HDMI به تلویزیون متصل کنیم؟
برای اتصال لپتاپ ریزر به تلویزیون با کابل HDMI، ابتدا کابل را به پورت مخصوص آن در رایانه و tv متصل کنید. سپس تلویزیون را روی ورودی HDMI مربوطه قرار دهید.
چرا تلویزیون تصویر لپ تاپ را نمایش نمیدهد؟
درصورت عدم اتصال صحیح کابل HDMI یا عدم تنظیم ورودی TV ممکن است تلویزیون نتواند تصویر لپتاپ را نمایش دهد.
آیا میتوان بدون کابل لپ تاپ را به تلویزیون متصل کرد؟
بله، با استفاده از روشهای اتصال بیسیم از جمله Miracast، Chromecast و… میتوانید لپتاپ را بدون کابل به تلویزیون متصل کنید.
بهترین روش برای اتصال لپ تاپ گیمینگ به تلویزیون چیست؟
استفاده از کابل HDMI با کیفیت و سرعت بالا بهترین روش برای اتصال لپتاپ گیمینگ روی تلویزیون است.
چرا هنگام اتصال بیسیم، تاخیر در نمایش تصویر وجود دارد؟
ضعیف بودن سیگنال Wi-Fi، فاصله زیاد میان لپتاپ و تلویزیون و… از دلایل رایج تاخیر در نمایش تصویر لپتاپ در تلویزیون هستند.