آموزش گام به گام گرفتن اسکرین شات در ویندوز ۱۱، نحوه گرفتن اسکرین شات در ویندوز ۱۱
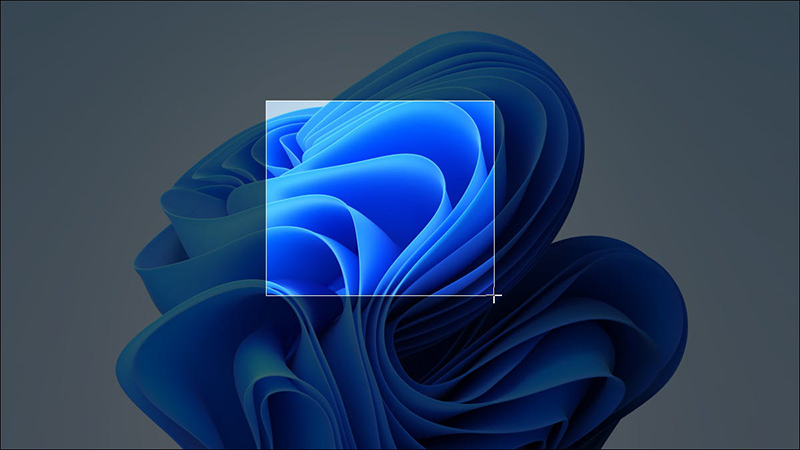
برای همه ما پیش میآید که بخواهیم آن چه در صفحه نمایش کامپیوتر یا گوشی خود میبینیم ذخیره کنیم. اسکرین شات به ما اجازه میدهد از یک صفحه وب، ویدیو در حال پخش، بازی و… یک تصویر ثبت کنیم. برای گرفتن اسکرین شات در ویندوز ۱۱ راههای متفاوتی وجود دارد. در ادامه با همه آنها آشنا خواهید شد.
بیشتر بخوانید: ۲۰ ترفند کاربردی در ویندوز ۱۱
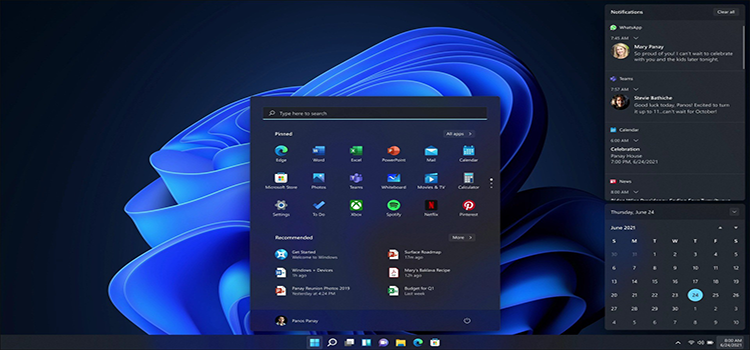
اسکرین شات تمام صفحه بگیرید
سادهترین راه برای گرفتن اسکرین شات تمام صفحه، استفاده از کلید PrtSc است که در بالای کیبورد قرار دارد. با زدن این دکمه، اسکرین شات در حافظه کلیپ بورد شما ذخیره میشود و شما میتوانید آن را درون نرم افزاری مثل Paint یا Word با زدن Ctrl + V آن را Paste کنید. اما اگر میخواهید اسکرین شات را مستقیم ذخیره کنید، دکمههای Windows + PrtSc را همزمان بزنید تا اسکرین شات مستقیم در بخش Pictures پوشه Screenshots ذخیره شود. برخلاف روش اول که کاربر متوجه گرفته شدن اسکرین شات نمیشود، در این روش با چشمک زدن صفحه نمایش متوجه میشوید که اسکرین شات به درستی گرفته و ذخیره شده است.
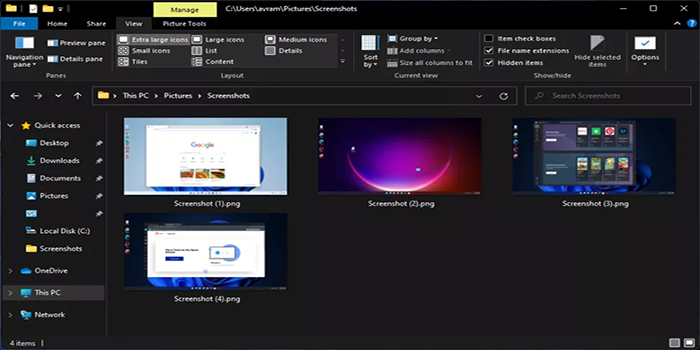
از بخشی از صفحه اسکرین شات بگیرید
اگر میخواهید فقط از بخشی از صفحه نمایش اسکرین شات در ویندوز ۱۱ بگیرید، میتوانید با زدن همزمان کلیدهای Win + Shift + S این کار را انجام دهید. با انجام این کار، منو Snipping Tool در بالای صفحه ظاهر میشود. Snipping Tool چند گزینه دارد. (به ترتیب از چپ به راست)
- Rectangular Snip : دور قسمتی که میخواهید از آن اسکرین شات بگیرید، کادر بکشید.
- Freeform Snip : میتوانید کادر اسکرین شات را با آزادی عمل بیشتری بکشید.
- Window Snip : اگر فقط میخواهید از پنجره خاصی که باز است اسکرین شات بگیرید از این گزینه استفاده کنید. برای این کار فقط کافیست روی پنجرهای که میخواهید از آن اسکرین شات بگیرید کلیک کنید.
- Fullscreen Snip : با انتخاب این گزینه از تمام صفحه نمایش اسکرین شات گرفته میشود.
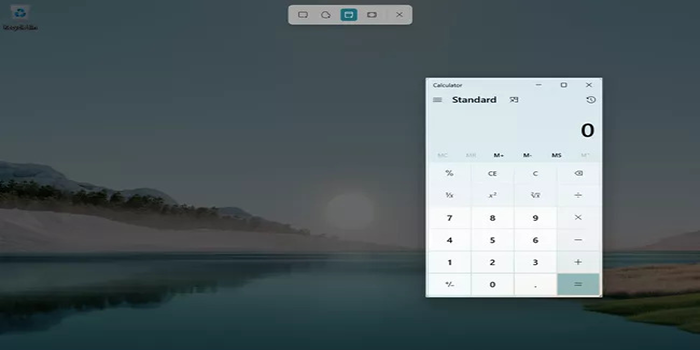
بعد از انتخاب هر کدام از این گزینهها، اسکرین شات در حافظه کلیپ بورد شما ذخیره میشود و شما میتوانید آن را در نرمافزار دلخواهتان Paste کنید. البته بعد از گرفتن اسکرین شات در پایین سمت راست صفحه ویندوز ۱۱، منویی ظاهر میشود که شما میتوانید با استفاده از آن اسکرین شات خود را ویرایش و ذخیره کنید.
ابزار Snipping Tool گزینههای بیشتری را نیز در اختیارتان قرار میدهد. فقط کافیست Snipping Tool را در منو Start جستجو کنید. یکی از امکانات این ابزار، گرفتن اسکرین شات با تاخیر چند ثانیهای است که میتواند در برخی موارد کارآمد باشد.
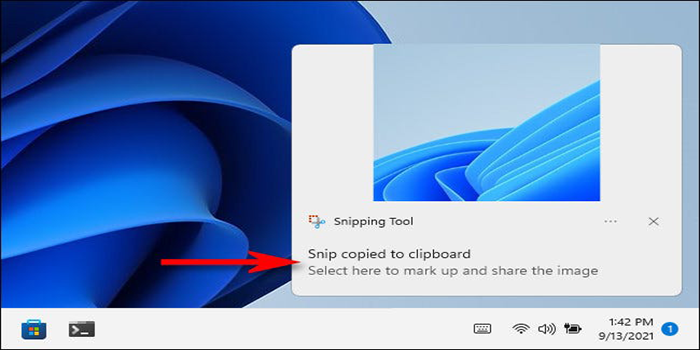
گرفتن اسکرین شات در ویندوز ۱۱ با استفاده از Xbox Game Bar
شما میتوانید با استفاده از Xbox Game Bar از صفحه نمایش اسکرین شات بگیرید یا اسکرین رکورد کنید. برای اینکار کلیدهای Win + G را بزنید یا Xbox Game Bar را در منو Start جستجو کنید. در بالا سمت چپ میتوانید اسکرین شات یا اسکرین رکورد کنید. البته راه سریعتری نیز برای این کار وجود دارد. برای اسکرین شات از طریق Xbox Game Bar کلیدهای Win + Alt + PrtSc و برای اسکرین رکورد کلیدهای Win + Alt + R را همزمان بزنید.
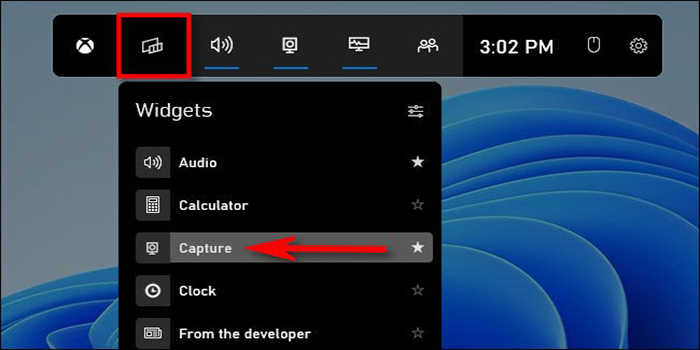
اگر گزینههای اسکرین شات و اسکرین رکورد را نمیبینید، در منوی ظاهر شده، از بخش ویجت (گزینه دوم از چپ) Capture را بزنید. اسکرین شاتها و اسکرین رکوردهای خود را در بخش Videos پوشه Captures خواهید دید.
بیشتر بخوانید: علت ناپدید شدن وای فای ویندوز ۱۱؟ رفع مشکل ناپدید شدن وای فای ویندوز ۱۱








