مشکل صدای کامپیوتر را چگونه پیدا کنیم؟

مشکل صدای کامپیوتر میتواند بسیار آزاردهنده باشد زیرا بخش زیادی از استفاده شما از سیستم را دچار اختلال میکند. ممکن است سیستم خود را ریاستارت کرده یا از حالت Sleep خارج کرده باشید و متوجه شوید بهطور ناگهانی و بیهیچ دلیلی کامپیوتر شما صدا ندارد.
هنگام ورود به سیستم صدای زنگ خوشآمدگویی ویندوز را نمیشنوید یا زمان پخش ویدیو مورد نظرتان صدا همراه آن نیست. پس مشکل چیست؟ ممکن است این اختلال به تنظیمات صوتی مربوط باشد و این مشکل صدای کامپیوتر در واقع از اسپیکر کامپیوتر باشد؛ حتی ممکن است هدفونتان به سیستم وصل بوده و متوجه آن نباشید. با اینحال نگران نباشید زیرا بخش سخت را برایتان انجام دادهایم. در این بلاگ به شما روشهایی را معرفی میکنیم تا اختلال پیش آمده را رفع کنید.
بیشتر بخوانید: آیا روشن ماندن کامپیوتر از شب تا صبح ضرر دارد؟
شاید مشکل صدای کامپیوتر Mute بودن سیستم است
یکی از پیشپا افتادهترین اتفاقاتی که ممکن است منجر به بیصدا شدن کامپیوتر شما بشود این است که آن را میوت کرده باشید و این حالت ممکن است تنها با فشار دادن دکمه اشتباه کیبورد اتفاق بیفتد. حتی ممکن است دستتان به اشتباه روی دکمه کم کردن صدا قرار گرفته باشد و آن را تا آخر کم کرده باشید.
برای رفع این حالت یک فایل صوتی پخش کنید و پس از پیدا کردن دکمه Mute آن را فشار داده و صدا را تست کنید؛ این دکمه معمولا حرف M روی کیبورد است. همچنین در یک صفحهکلید به سبک چندرسانهای، این صفحهکلید ممکن است در کنار سایر کنترلهای پخش قرار گرفته باشد. اگر از لپتاپ استفاده میکنید نیز دکمه Mute معمولا ترکیب دکمه Fn و F میباشد؛ به این شکل مشکل صدای کامپیوتر برطرف خواهد شد.

جک اسپیکر را چک کنید
اسپیکر یا هدفونهای سیمی از طریق جک ۳.۵ میلیمتری به کامپیوتر متصل میشوند. اگر بخواهید صدایی بدون نویز یا قطعی بشنوید باید اتصال سوکت در جک ۳.۵ میلیمتری را بهدرستی انجام دهید. لزوما مشکل اسپیکر کامپیوتر از سختافزار آن نیست. ممکن است اتصالات مشکل داشته باشند.
در کامپیوترهای قدیمیتر، یک پورت میکروفون در کنار سوکت بلندگو/هدفون وجود دارد. به این ترتیب، مطمئن شوید که اسپیکر شما مانند یک میکروفون غولپیکر عمل نمی کند! در کامپیوترهای جدیدتر خصوصا لپتاپها، میکروفون و هدست هردو از طریق یک پورت چندکاره به دستگاه متصل میشوند.
کامپیوترهای رومیزی مجهز به کارتهای صوتی نیز با مادربرد یکپارچه نیستند و باید بررسی کنید که آیا به درستی قرار گرفته یا خیر. به این معنی که باید کیس را باز کرده و کارت صدا را شناسایی کنید که معمولا میتوانید آن را در یکی از اسلاتهای PCI یا PCI-e یافت کنید. اگر کارت بهدرستی به مادربورد متصل شده و چراغ LED آن روشن باشد به این معناست که کار میکند و احتمال اینکه مشکل اسپیکر کامپیوتر باشد بیشتر است. اگر از جک صوتی جلویی استفاده میکنید، بررسی کنید که این جک به صورت داخلی به کارت صدا متصل باشد.
قبل از اطمینان از مشکل صدای کامپیوتر مطمئن شوید که صدای HDMI انتخاب شده است
برخی از مانیتورهای HD صدا را از طریق کابل HDMI پشتیبانی نمیکنند؛ حتی اگر کابل این قابلیت را داشته باشد. ممکن است مانیتور شما هم از همین نوع باشد. راه حل این است که یک کابل صدا از کامپیوتر به صفحهنمایش متصل کنید و اطمینان حاصل کنید که جک صدا به پورت ورودی صوتی نمایشگر متصل است. همچنین باید در ویندوز تأیید کنید که صدای HDMI انتخاب شده است.
برای این کار در بخش تنظیمات ( کلید ویندوز + I) گزینه Ease of access و سپس Audio بزنید؛ گزینه Change other sound settings را انتخاب کنید و در نهایت تب Playback را بزنید. اگر دستگاه صوتی HDMI به کامپیوتر شما متصل باشد، باید گزینه Digital Output Device را ببینید. آن را انتخاب کرده و در پایین پنجره گزینه Set Default را بزنید. اکنون صدا باید در تلویزیون HDMI شما پخش شود.
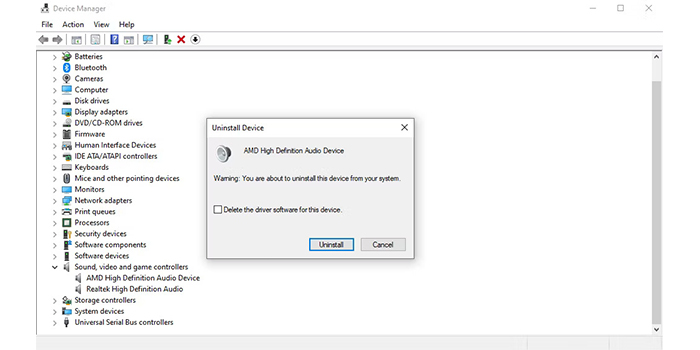
درایورهای دستگاه صوتی ویندوز را بررسی کنید
سخت افزار و اتصالات را بررسی کردهاید و همچنان صدایی ندارید؟ پس حالا وقت بررسی نرمافزاری این مشکل است. آیا آخرین باری که درایورهای خود را آپدیت کردید بهخاطر دارید؟ اگر اینطور نیست پس الان این کار را انجام دهید. برای اینکار ابتدا باید به بخش Device Manager بروید. روی آیکون ویندوز راست کلیک کرده تا آن را پیدا کنید. سپس گزینه Sound, video and game controllers را انتخاب کرده و دستگاه صوتی خود را شناسایی کنید.
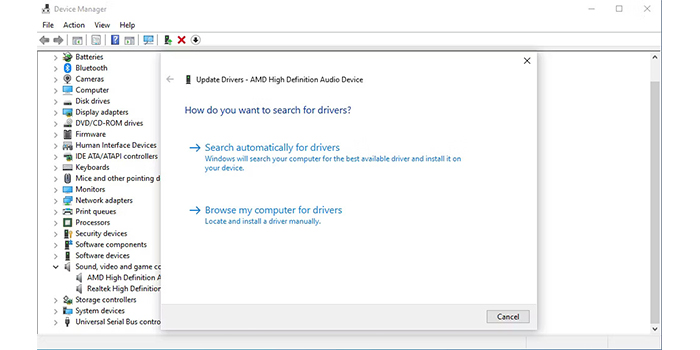
روی آن راست کلیک کرده و گزینه Update driver بزنید تا آپدیت درایور نصب شود. اگر از هدست USB یا کارت صدای USB استفاده میکنید، می توانید از همین مسیر برای آپدیت درایورهای USB استفاده کنید. اما اگر درایور شما واقعاً خراب شده باشد، تنها راه باقی مانده نصب مجدد آن است. در بخش Device Manager درایور صوتی را پیدا کرده و پس از کلیک راست رو آن گزینه Uninstall device را انتخاب کنید. پس از حذف نصب سیستم خود را مجددا راهاندازی کنید تا کامپیوتر بهصورت خودکار آخرین درایور را در راهاندازی بعدی نصب کند.
بیشتر بخوانید: رفع مشکل وصل نشدن گوشی اندرویدی به کامپیوتر
آیا مشکل صدای کامپیوتر از هدست بلوتوثی شماست؟
هنگامی که یک کابل به کامپیوتر شما وصل میشود، واضح است که کار میکند؛ با این حال، فراموشکردن آن آسان است. برای مثال اگر از از هدفون بلوتوثی استفاده میکنید، ممکن است گاهی فراموش کنید که حالت پلیبک را فعال کنید و در نتیجه صدا از هدفون شما پخش شود. در این حالت صدا از هدفون شما پخش میشود اما چون از هدفون استفاده نمیکنید و متوجه آن نیستید، خیال میکنید که کلا صدایی پخش نمیشود. پس اگر هدفون بلوتوثی دارید، به یاد داشته باشید که در صورت عدم استفاده دستگاه را خاموش یا جدا کنید. همچنین میتوانید روی نماد بلندگو در نوار پایین کلیک کنید و خروجی صدای دیگری را انتخاب کنید.
بلندگوهای مانیتور را بررسی کنید
امروزه بسیاری از مانیتورها با بلندگوهای داخلی عرضه میشوند. نگاهی به آنها بیاندازید و ببینید آیا از چنین مانیتوری استفاده میکنید یا خیر. سپس میتوانید صدا را از دکمههای روی مانیتور یا تنظیمات ویندوز خود تغییر دهید. روش دقیق انجام این کار در برندهای مختلف متفاوت است؛ بنابراین، ایده خوبی است که به وبسایت کمپانی سازنده سری بزنید.
خرابی فایلهای سیستم میتواند علت مشکل صدای کامپیوتر باشد
گاهی اوقات، فایلهای خراب و آسیبدیده میتواند منجر به مشکلات درایور بلندگو شود. برای بررسی و مشاهده این موضوع، اسکن SFC را اجرا کنید. با این کار فایلهای آسیبدیده کامپیوتر شما اسکن و تعمیر میشوند. عبارت command prompt را در نوار جستجوی منوی Start تایپ کنید؛ عبارت sfc/ scannow را نوشته و Enter را بزنید. SFC سیستم را اسکن کرده و خطاهای پیدا شده را برطرف میکند. اگر واقعاً مشکلی در فایلها وجود داشته باشد، تا پایان این اسکن برطرف خواهند شد.
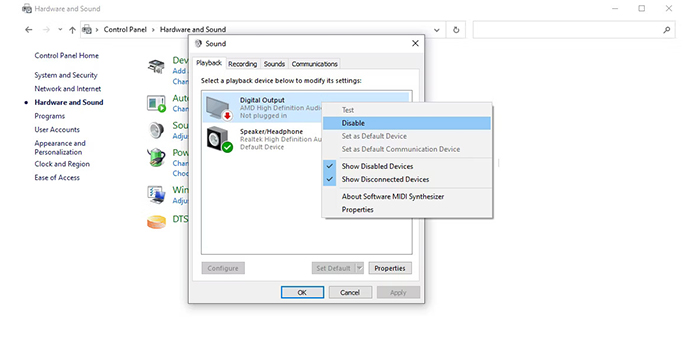
بهبودهای صوتی را غیرفعال کنید
در بعضی از مواقع، فعالبودن بهبودهای صوتی میتواند منجر به مشکل صدای کامپیوتر شود؛ پس برای اطمینان آنها را خاموش میکند. برای اینکار به بخش Control Panel بروید؛ گزینه Hardware and Sound را انتخاب کرده و سپس Sound را بزنید. پایین تب Playback روی گزینه Default Device کلیک راست کرده و Properties را انتخاب کنید. درنهایت گزینه Disable all enhancements یا Disable را انتخاب کرده و OK را بزنید.
شما حالت Mute، تنظیمات میزان صدا و جک ورودی هدفون را آزمایش کردید. تنظیمات سختافزاری، نرمافزاری و درایورها را نیز چک و آپدیت کردهاید. امیدواریم که با انجام این مراحل مشکل صدای کامپیوتر شما حل شده باشد؛ در غیر اینصورت احتمالا لازم است اسپیکرهای خود را به کارشناسان در مراکز تعمیر نشان دهید چون ممکن است دچار اختلال شده و حل آن نیازمند بررسی تخصصی داشته باشد.
بیشتر بخوانید: آموزش کامل “انتقال فایل بین گوشی و کامپیوتر” بدون کابل + روش FTP








7 دیدگاه ها
کمپیوترم خود به خود صدایش قطع شده است چطور می توانم مشکل را بر طرف کنم.
سلام وقتتون بخیر
ببخشید دستگاه پخش صدای کامپیوتر من فقط روی رادیو پخش میشه و اصلا به موزیک و ویدئوهای خود کامپیوتر وصل نمیشه. شما می دونید مشکلش چیه؟
اگر میشه لطفا راهنماییم کنید چون من باید تا سه روز دیگه یه کار رو تحویل بدم و واقعا نمیدونم چطور درستش کنم.
با سلام و خسته نباشید
من یه مشکلی دارم وقتی از طریق کابل HDMI مانیتور رو به درگاه گرافیک وصل میکنم پی سی دیگه درگاه های صوتی دیگه رو تشخیص میده میخواستم از میکروفون استفاده کنم که اصلا شناسایی نمی کنه در ضمن هدفون چک شده سالمه
سپاس ،،،،، توضیحات خیلی خوب بود ،،،،
با سلام و احترام
خوشحالیم که نظر شما رو جلب کردیم
پایدار باشید
سلام
دستگاه من موقع وارد شدن به برنامه ها یا پلیر ویدیو و… صدایی نمیده بجز پلیر موزیک خود ویندوز و ارور The device is being used by another application رو میده با اینکه همه پنجره هارو بستم و سیستم رو چند بار خاموش روشن کردم هنوز صدایی نمیده. از کجا باید بفهمم صدا به چه اپلیکیشنی وصل هستش ؟ جا داره بگم با استفاده از کارت صدای خارجی و هدفون صدا بدون مشکل پخش میشه فقط داخل خود درایو پی سی این مشکل هست, برنامه ای هست که بفهمم چه برنامه هایی صدارو درگیر میکنند؟
مشکل صدای رایانه شما چگونه حل شد