اتصال اینترنت موبایل به کامپیوتربا usb tethering؛ چگونهاینترنت موبایل را به کامپیوتر وصل کنیم؟

اتصال اینترنت موبایل به کامپیوتر با قابلیتی به نام Tethering قابل انجام است. اتصال Tethering یکی از راههای استفاده اینترنت دیتا روی کامپیوتر است. آیا قصد دارید از اینترنت روی لپتاپ یا کامپیوتر خود استفاده کنید، اما به وایفای دسترسی ندارید؟ راهحل ساده است: اینترنت گوشی خود را به کامپیوتر وصل کنید. این فرآیند با عنوان تترینگ (Tetherin) شناخته میشود. در این مطلب از بلاگ دیجی لند، روشها و مراحل اتصال اینترنت گوشی به کامپیوتر را از طریق USB، بلوتوث و Wi-Fi به شما توضیح میدهیم.
آموزش فعال سازی USB Tethering در اندروید
چگونه اتصال usb گوشی سامسونگ را فعال کنیم؟ در پاسخ به این سوال باید بگوییم فارغ از هر نوع گوشی اندرویدی که دراختیار دارید، سه روش برای تترینگ یا همان اشتراک اینترنت با لپ تاپ، تبلت یا حتی رایانه رومیزی خود دارند:
- اتصال از طریق بلوتوث
- اتصال از طریق کابل USB
- استفاده از گوشی بهعنوان هات اسپات بیسیم (Mobile Hotspot)
در ادامه نحوه فعال کردن USB Tethering در اندروید را خواهیم گفت و عملکرد باتری و سرعت انتقال اطلاعات را در هر کدام بررسی کنیم. قبل از هرکاری، مطمئن شوید اینترنت همراه گوشی را فعال کردید. توجه داشته باشید قدرت سیگنال تلفن همراه، بر سرعت اتصال شما تاثیر میگذارد. استفاده از تترینگ همچنین باعث کاهش سریع سطح باتری گوشی شما شود. اگر میخواهید آموزش فعال سازی USB Tethering در آیفون را مطالعه کنید، مطلب آموزش فعال کردن هات اسپات در آیفون کمکتان خواهد کرد. استفاده از USB Tethering در آیفون نیز مشابه اندروید قابل انجام است.
نحوه اشتراکگذاری اینترنت موبایل با کامپیوتر از طریق USB
چگونه همرسانی با usb را فعال کنیم؟ در نحوه فعال سازی USB Tethering برای اتصال اینترنت گوشی به کامپیوتر، تلفنهای همراه مدتهاست که دارای ویژگی هات اسپات موبایل است. این قابلیت به شما امکان را میدهد با استفاده از اتصال USB، دستگاه را به رایانه خود متصل کنید و موفق به فعال سازی USB Tethering شوید. شما میتوانید فقط از طریق یک اتصال سیمی، اینترنت تلفنهمراه را با لپتاپ یا دستگاههای دیگر خود به اشتراک بگذارید. اگر از ویندوز استفاده میکنید، انجام این مراحل بسیار آسان است. فقط کافیاست کابل USB شارژر گوشی خود را به کامپیوتر وصل کرده و سپس آن را به گوشی متصل کنید. ممکن است نحوه فعال سازی usb tethering شیائومی و مدلهای دیگر موبایل باتوجه به دستگاه و نسخه اندرویدی گوشیتان کمی متفاوت باشند، اما در نهایت دستورالعملهای کلی فعال سازی usb tethering سامسونگ و دیگر مدلها یکسان است.
- برای اتصال اینترنت موبایل به لپتاپ با کابل USB در بخش Android Settings به بخش Network and internet بروید.
- پس از انتخاب Advanced، گزینه Hotspot and tethering را بزنید. همچنین میتوانید روی نوتیفیکیشنی که هنگام اتصال دستگاه ظاهر میشود ضربه بزنید و به همین تنظیمات دسترسی پیدا کنید.
- برای فعالکردن نحوه فعال سازی USB Tethering، روی نوار USB Tethering ضربه بزنید. اگر خاکستری به نظر میرسد، مطمئن شوید که درایور USB به درستی در هر دو طرف وصلشده باشد.
- سپس هشدار Hotspot و Tethering ظاهر میشود و به شما اطلاع میدهد که ادامه مسیر، باعث میشود تا اگر در حال انتقال اطلاعات از گوشی به کامپیوتر یا برعکس هستید، فرایند متوقف شود.
- برای ادامه OK را بزنید.
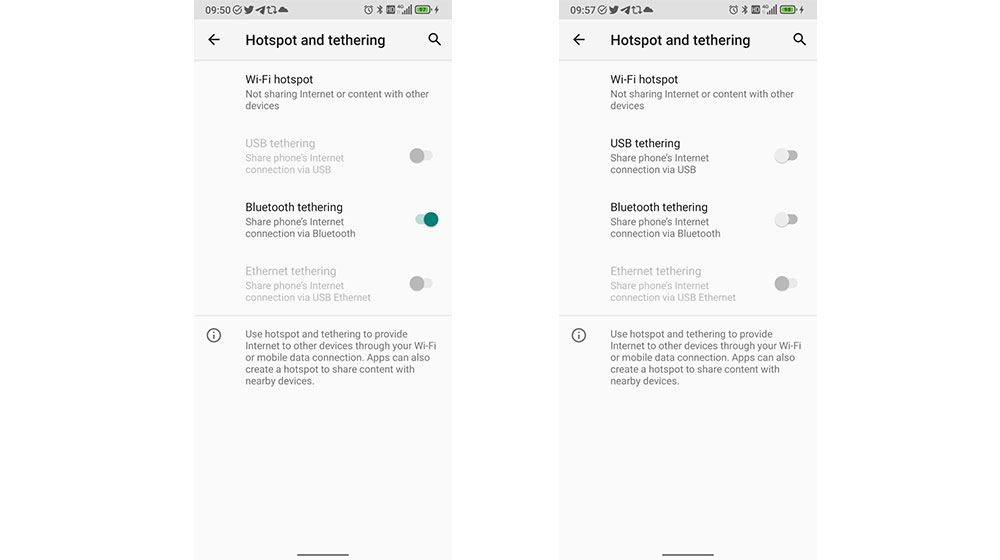
| بیشتر بخوانید: آموزش کامل “انتقال فایل بین گوشی و کامپیوتر” بدون کابل + روش FTP |
فعال سازی USB Tethering؛ نحوه اتصال اینترنت موبایل به کامپیوتر با بلوتوث
قصد دارید اینترنت موبایل را بدون کابل USB به کامپیوتر متصل کنید؟ پس باید از بلوتوث استفاده کنید. فناوری بیسیم بردکوتاه، پهنای باند کافی دارد و دادهها را بین گوشی و دستگاه متصل شده دریافت و ارسال کند.
با اتصال گوشی و کامپیوتر به یکدیگر شروع کنید:
- به بخش بلوتوث در تنظیمات گوشی خود بروید.
- گزینه Pair new device را بزنید.
- حالا روی کامپیوتر خود دکمههای ویندوز و I را بزنید.
- در این بخش، گزینه Devices و بعد Bluetooth & other devices را انتخاب کنید.
- اگر بلوتوث فعال نیست، آن را روشن کنید.
- پس از اینکه اسم تلفنهمراهتان نمایان شد، آن را انتخاب کرده و مراحل اتصال را طی کنید.
- پس از اینکه اتصال انجام شد، در گوشی به بخش Settings رفته و Network and internet را انتخاب کنید. سپس به بخش Hotspot and tethering رفته و Bluetooth tethering را روشن کنید.
هنگامی که گوشی با کامپیوتر شما Pair شد، میتوانید اتصال اینترنت تلفنهمراه را به اشتراک بگذارید:
- گزینه Windows System را بزنید؛ Bluetooth را پیدا کنید و پس از کلیک راست روی آن، Join a Personal Area Network را انتخاب کنید.
- در منوی ایجاد شده، آیکون گوشی خود را پیدا کرده و روی آن کلیک راست کنید.
- Connect using را بزنید و بعد Access point انتخاب کنید.
- حالا گوشی شما باید اعلانی مبنی بر فعال بودن اتصال به اینترنت با بلوتوث را نمایش دهد. به این ترتیب، موفق به فعال سازی USB Tethering شدید.
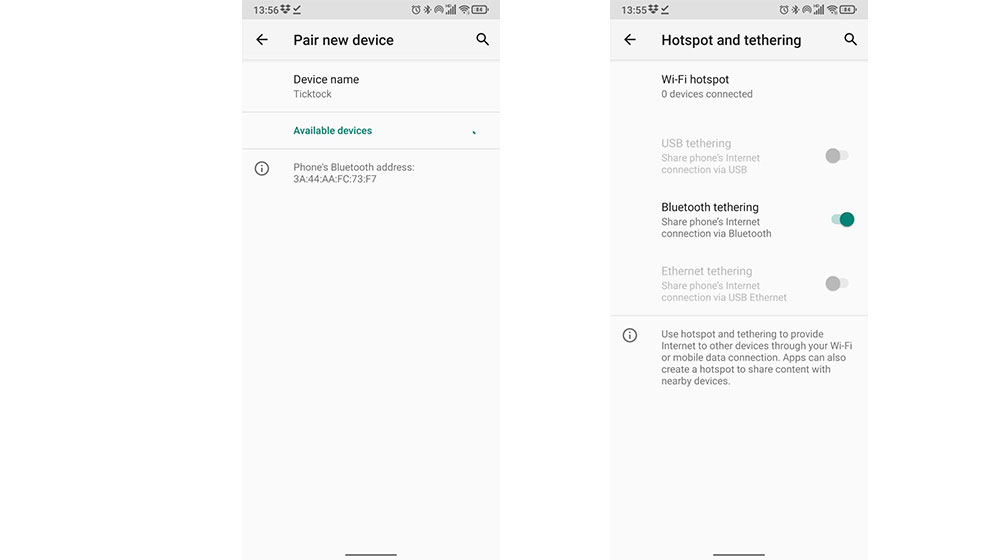
نحوه اتصال اینترنت موبایل به کامپیوتر با Hotspot
چگونه اینترنت گوشی را به کامپیوتر وصل کنیم ویندوز ۱۰ بدون کابل؟ در پاسخ باید بگوییم با استفاده از اینترنت همراه و اتصال Wi-Fi، گوشی یک شبکه خصوصی ایجاد میکند تا دستگاههای شما را با رمز عبور ایمن متصل کند. مطمئنا تنظیمات شبکه از این مسیر، راحتترین انتخاب است. در پاسخ به این سوال که «چگونه کامپیوتر را به اینترنت گوشی وصل کنیم بدون کابل» کافیاست مراحل زیر را طی کنید:
برای راهاندازی اتصال به اینترنت Wi-Fi
در گوشی:
- به بخش Settings رفته و Network and Internet را بزنید.
- سپس در بخش Advanced گزینه Hotspot and tethering را انتخاب کنید.
- گزینه Wi-Fi hotspot را انتخاب کنید. این گزینه ممکن است در بعضی گوشیها با نام Portable hotspot نیز نمایش داده شود.
- در صفحهای که نمایان میشود گزینه On را بزنید.
- حالا در این بخش میتوانید تغییرات موردنظرتان را اعمال کنید. برای مثال اسم نام شبکه یا رمز خود را تغییر دهید. همچنین میتوانید در بخش Advanced انتخاب کنید که درصورت متصل نبودن دستگاهی به اینترنت، هات اسپات خاموش شود یا خیر. در برخی از دستگاهها، برای تغییر این گزینهها، باید منوی Configure hotspot را باز کنید.
- برای مشاهده رمز عبور، در صورت نیاز روی کادر Hotspot (که گاهی اوقات به آن Show password نیز گفته میشود) ضربه بزنید.
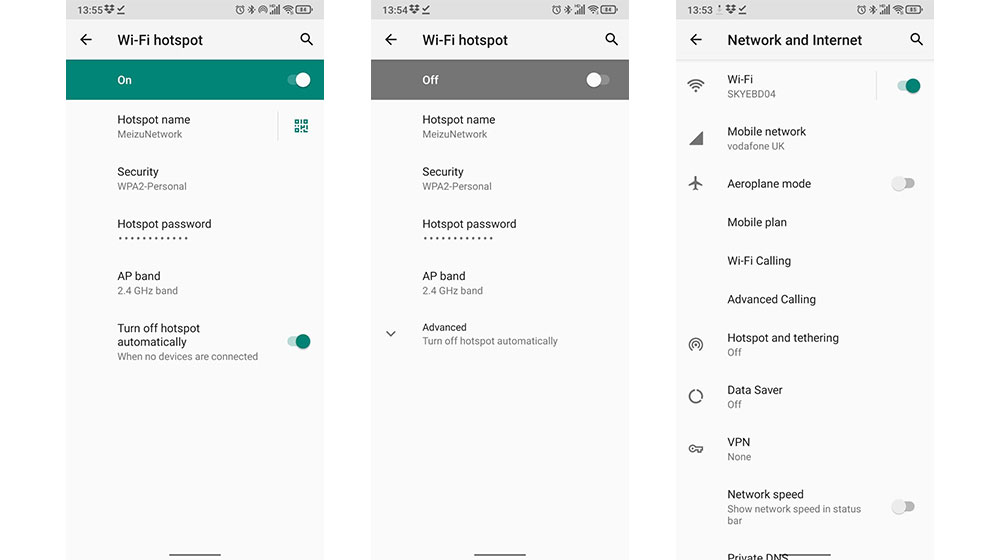
| بیشتر بخوانید: آموزش فعال کردن هات اسپات در آیفون |
سپس در کامپیوتر:
- کلیدهای ویندوز و I را بزنید تا بخش Settings نمایش داده شود.
- به بخش Network & Internet رفته و بعد Wi-Fi را انتخاب کنید.
- روی گزینه Show available networks کلیک کرده و اینترنت گوشی خود را پیدا کنید.
- روی آن کلیک کنید و گزینه Connect را انتخاب کنید.
- رمز عبوری که انتخاب کردهاید را وارد کنید.
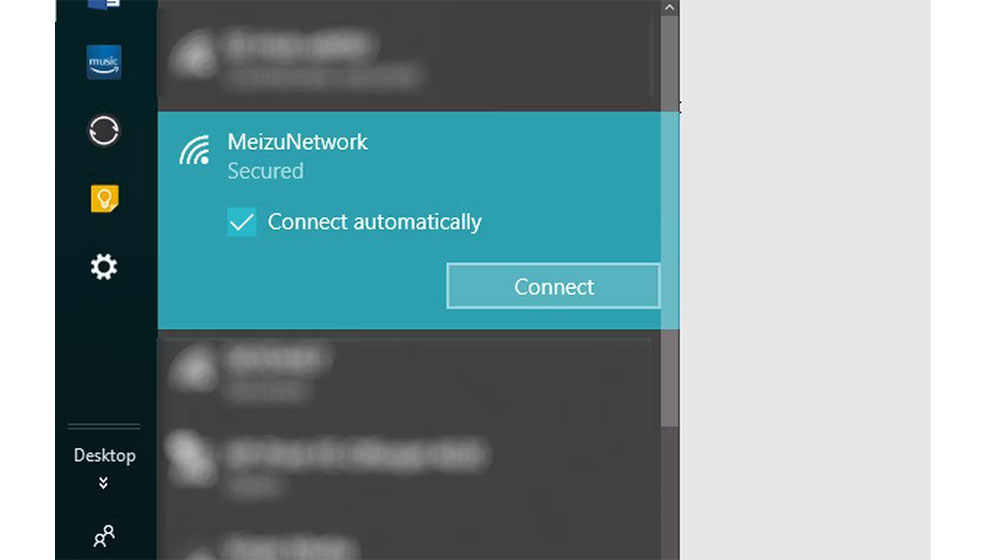
بزرگترین امتیاز استفاده از وایفای برای تترینگ، این است که از آن میتوانید برای اتصال به هر دستگاهی استفاده کنید. وقتی یک بار هاتاسپات را روی گوشی اندرویدی خود راهاندازی کنید، اینترنت آن را به مک، کرومبوک، آیپد، گوشی اندرویدی دیگر و یا هر دستگاهی میتوانید منتقل کنید. درنظر داشته باشید در مقایسه USB Tethering با Wi-Fi Hotspot اگر پایداری، سرعت اینترنت و مصرف کم باتری برایتان اهمیت دارد، USB Tethering انتخاب بهتری است.
| بیشتر بخوانید: چطوری گوشی را به تلویزیون وصل کنیم؟ |
بهترین راهکارها برای رفع مشکلات رایج در USB Tethering
«چرا usb tethering روشن نمیشه؟» این سوال ممکن است پس از امتحان کردن راهکارهای بالا آزارتان دهد. در این بخش از مقاله «فعال سازی USB Tethering» با راهکارها و رفع مشکل عدم شناسایی USB Tethering در ویندوز کارتان را ساده میکنیم.
۱. وایفای دردسرساز را خاموش کنید: اولین قدم برای اتصال بینقص!
تصور کنید دارید با یک خط تلفن صحبت میکنید و همزمان یک نفر دیگر هم مدام زنگ میزند! وایفای روشن در کامپیوتر شما، دقیقا همین کار را با اتصال USB شما میکند. وقتی وایفای فعال است، کامپیوترتان ممکن است به جای استفاده از اینترنت گوشی از طریق USB، به وایفای بچسبد و اتصال USB شما را نادیده بگیرد. برای یک اتصال بیدردسر، اول وایفای کامپیوتر را خاموش کنید. سپس با خیال راحت، هات اسپات موبایلتان را به کامپیوتر وصل کرده و از اینترنت پرسرعت لذت ببرید!
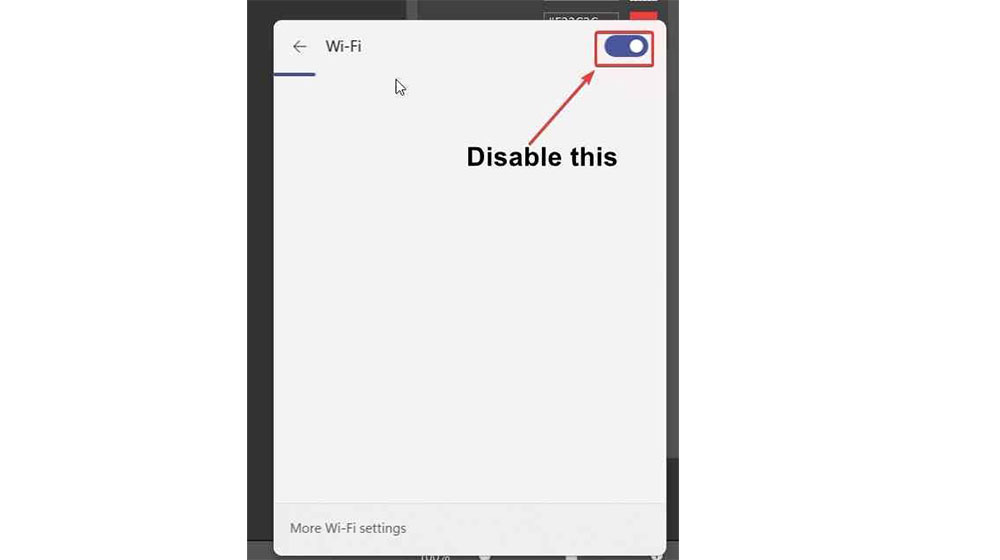
۲. پورت و کابل USB را تعویض کنید: شاید مشکل از سیم و پورت باشد
گاهی اوقات، مشکلات پیچیده، راهحلهای خیلی سادهای دارند! قبل از اینکه سراغ تنظیمات تخصصی ویندوز بروید، به کابل USB و پورتهای کامپیوترتان توجه کنید. ممکن است پورت USB کمی کثیف شده باشد، یا کابلتان دچار مشکل شده باشد. در این موقعیت، کافیاست یک پورت USB دیگر را امتحان کنید.
۳. عیبیاب ویندوز را به کار بگیرید: پزشک متخصص مشکلات سختافزاری
اگر هنوز اینترنت USB وصل نشده، وقت آن رسیده که از حلال مشکلات ویندوز کمک بگیرید. ویندوز یک عیبیاب داخلی دارد که مثل یک پزشک متخصص مشکلات سختافزاری کامپیوتر شما، از جمله مشکلات اتصال USB را تشخیص دهد و تا حدودی هم درمان کند! برای استفاده از این عیبیاب قدرتمند مراحل زیر را دنبال کنید:
در نوار جستجوی ویندوز، عبارت «cmd» را تایپ کنید.
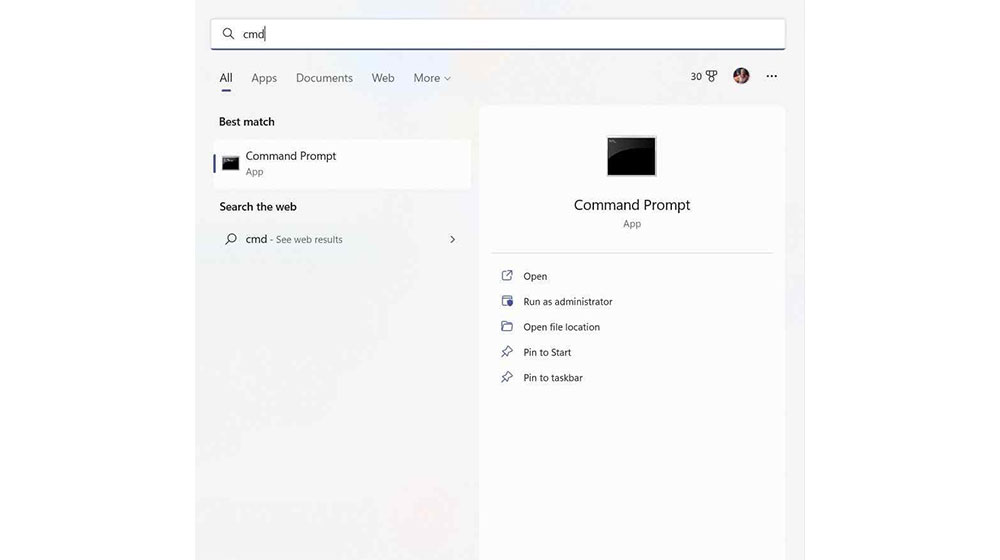
روی «Command Prompt» راست کلیک کنید و گزینه «Run as administrator» را انتخاب کنید تا با اجازه مدیریتی اجرا شود.
در پنجره «Command Prompt» که باز میشود، این دستور را تایپ کنید و «Enter» را بزنید:
|
msdt.exe -id DeviceDiagnostic |
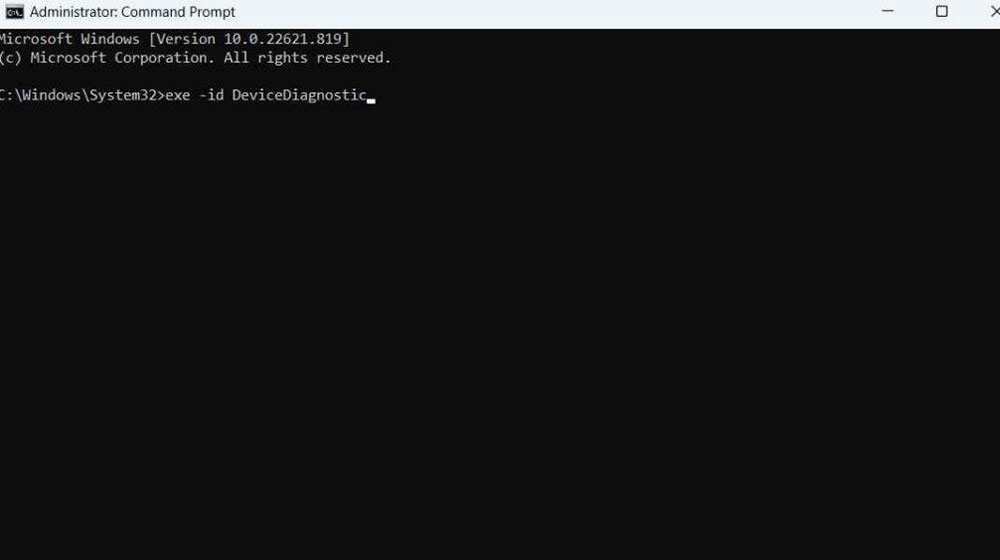
حالا عیبیاب ویندوز شروع به کار میکند و به دنبال ریشه مشکل میگردد. اگر مشکلی پیدا کند، بهصورت خودکار برای رفع آن تلاش میکند. بعد از اتمام کار عیبیاب، کامپیوترتان را یک بار ریاستارت کنید.
پایان ماجرا: اینترنت همیشه همراه شما!
حالا که با فعال سازی USB Tethering آشنا شدید، دیگر هیچ محدودیتی برای اتصال به اینترنت نخواهید داشت. در خانه باشید، سفر یا حتی در شرایطی که به وایفای دسترسی ندارید، گوشی شما نقش ناجی را برای دسترسی به اینترنت بازی کند. پس همین حالا این قابلیت را امتحان کنید و همیشه آنلاین بمانید. اگر در این زمینه نیاز به راهنمایی دارید، سوالتان را انتهای همین مقاله بنویسید تا راهنماییتان کنیم.
سوالات متداول
چگونه میتوان USB Tethering را در گوشیهای اندرویدی فعال کرد؟
به تنظیمات گوشی بروید، بخش Network & Internet یا Connections را باز کنید، گزینه Hotspot & Tethering را انتخاب کرده و USB Tethering را فعال کنید.
آیا استفاده از USB Tethering باعث کاهش سریعتر باتری میشود؟
بله، اما گوشی هنگام اتصال به کامپیوتر از طریق USB معمولاً همزمان شارژ میشود، که میتواند مصرف باتری را جبران کند.
چگونه میتوان مشکل عدم شناسایی USB Tethering در ویندوز را رفع کرد؟
ابتدا کابل USB را تعویض کنید، گزینه USB Debugging را فعال کنید، درایورهای مربوطه را نصب کنید و از Device Manager برای بهروزرسانی درایورها استفاده کنید.
تفاوت بین USB Tethering و Wi-Fi Hotspot چیست؟
USB Tethering از طریق کابل USB اتصال اینترنت را به اشتراک میگذارد و پایدارتر است، اما Wi-Fi Hotspot اتصال بیسیم ارائه میدهد و چندین دستگاه میتوانند همزمان به آن متصل شوند.
آیا برای استفاده از USB Tethering نیاز به نصب درایورهای خاصی در کامپیوتر است؟
در بیشتر موارد، ویندوز و مک بهطور خودکار درایورهای لازم را شناسایی و نصب میکنند، اما در برخی دستگاهها ممکن است نیاز به نصب دستی درایورها باشد.








