روشهای گرفتن اسکرین شات در ویندوز
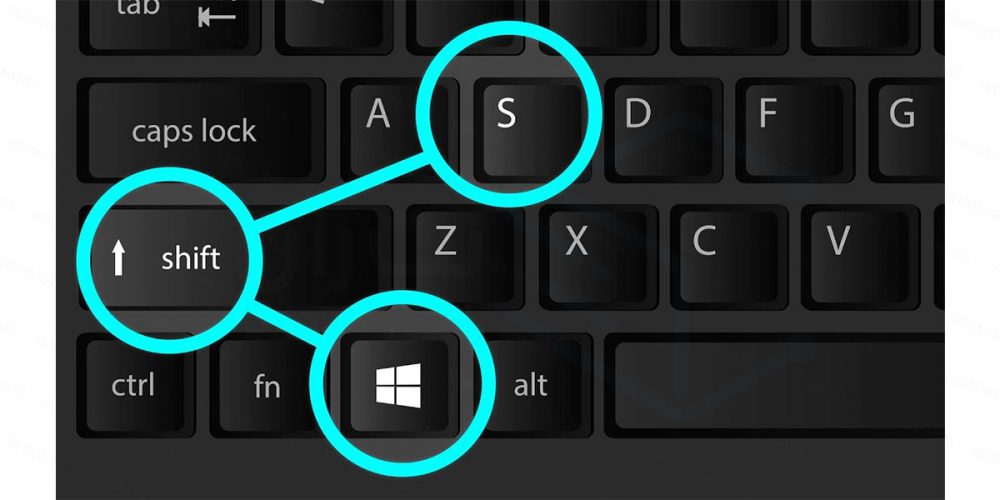
افرادی که تجربه کار با رایانه و کامپیوتر را دارند، حتما چندین بار در این موقعیت قرار گرفتهاند که بخواهند از صفحه دسکتاپ تصویری داشته باشند. اسکرین شات در ویندوز یک ابزار کاربردی است که کاربران میتوانند در شرایط مختلف کاری از این قابلیت بهره ببرند. برای مثال زمانیکه ویندوز با مشکل یا خطایی مواجه میشود، افراد برای عیبیابی سیستم به کل پیامها و اخطارها نیاز خواهند داشت که قابلیت گرفتن اسکرین شات در ویندوز سبب میشود تا کاربران بتوانند تصویری از اخطارها داشته باشند و میتوانند به راحتی پس از ذخیره، اسکرین شات را در شبکههای اجتماعی به اشتراک بگذارند؛ بنابراین این نکته که چگونه میتوان از قابلیت اسکرین شات در ویندوز استفاده کرد، بسیار ضروری خواهد بود.
در حال حاضر روشهای گرفتن اسکرین شات در ویندوز بسیار متفاوت است اما این نکته که چه روشی از سرعت بالا و کیفیت عالی برخوردار خواهد بود، حائز اهمیت است. در اینجا تلاش خواهیم کرد تا اطلاعات کامل و جامعی در ارتباط با روشهای گرفتن اسکرین شات در ویندوز ۷، ۸، ۸٫۱ و ۱۰ در اختیارتان قرار دهیم؛ پس توصیه میکنیم تا انتهای این مطلب با ما همراه باشید.
اسکرین شات چیست؟
اسکرین شات (Screenshot) در واقع به ثبت و ذخیره محتوای در حال نمایش تصویری بر روی صفحه نمایش دستگاههای هوشمند چون کامپیوتر دسکتاپ، لپ تاپ، تبلت و گوشی موبایل اطلاق میشود؛ بنابراین اسکرین شات یعنی از صفحه در حال نمایش، تصویر گرفته میشود که از قابلیتهای کاربردی دستگاههای هوشمند است و به شکل ابزار سیستمی Tool در نظر گرفته شده است. در حال حاضر تمام سیستمهای دیجیتال و هوشمند امروزی از قابلیت اسکرین شات برخوردار هستند که در بیشتر دستگاهها بسیار ساده انجام میشود اما در برخی از سیستمها انجام آن کمی پیچیده است.
راه های استفاده از ابزار اسکرین شات در ویندوز ۷،۸، ۸٫۱ و ۱۰ برای گرفتن اسکرین شات
همانطور که اشاره شد، اسکرین شات در ویندوز از ابزارها و قابلیتهای کاربردی برای ذخیره تصویر صفحه نمایشگر در حال نمایش بهحساب میآید که در شرایط و موقعیتهای حساس به کاربران کمک خواهد کرد. در ویندوز روشهای گوناگونی برای گرفتن اسکرین شات وجود دارد اما اینکه نوع ویندوز چیست، فرق زیادی در نحوه اسکرین شات گرفتن نخواهد داشت؛ زیرا امکان گرفتن اسکرین شات به سادهترین روش ممکن امکانپذیر بوده و به نصب برنامههای کاربردی نیازی نخواهد بود.
یکی از سادهترین روشهای گرفتن اسکرین شات در ویندوز این است که کلید Print Screen (در صفحه کلیدهای مختلف عبارتهایPrint ، PrtSc یاPrtScn ) از صفحه کلید فشار داده شود تا صفحه مورد نظر در حافظه دستگاه ذخیره شده تا کاربر بتواند با استفاده از نرمافزارهای گرافیکی چون Paint یا Photoshop برای تهیه اسکرین شات اقدام کند؛ بدین ترتیب که پس از ذخیره صفحه مورد نظر باید برنامهای چون Paint اجرا شود و در صفحه مورد نظر راست کلیک (Ctrl+v) کرده و از منوی باز شده، دکمه past فشرده شود تا تصویر مورد نظر در نرمافزار چسبانده شده و امکان برش تصویر صفحه فراهم شود.
لازم به ذکر است که در اسکرین شات از کل صفحه با دکمه print screen، نگهداری به صورت موقت بوده و با خاموش و روشن شدن سیستم از حافظه کامپیوتر پاک خواهد شد؛ از اینرو کاربر باید سریعا نسبت به ذخیره تصویر مورد نظر اقدام کرده و از فشردن دکمه ریستارت سیستم قبل از ذخیره عکس جدا خودداری کند.
این نکته را در نظر بگیرید که در ویندوز ۸٫۱ و ۱۰ بروزرسانیهایی انجام شده و ابزارهای دیگری اضافه گردیده است که برای گرفتن اسکرین شات، میتوان دکمههای Windows+Prt Scn را همزمان فشار داد تا تصویر مورد نظر در مسیر c:/Users/Your username/Pictures/Screenshots ذخیره شود. همچنین فشردن کلیدهای Alt+Print Screen هم این امکان را برای کاربران فراهم میکند تا بتوان تصویر مورد نظر از صفحه نمایشگر را در یک ویرایشگر تصویر کپی کرد.
بهطور کلی ابزارهای موجود در ویندوزهای ۷، ۸، ۸٫۱ و ۱۰ که بر روی صفحه کلید در نظر گرفته شدهاند، نمیتوانند عکس مورد نظر را بهطور مستقیم آماده کنند و تنها امکان ذخیره در یک ویرایشگر تصویر چون Paint ، Paint.NET ،Corel Draw یاPhotoshop را فراهم میکنند تا کاربر برش تصویر را انجام دهد.
بیشتر بخوانید: علت ناپدید شدن وای فای ویندوز ۱۱؟ رفع مشکل ناپدید شدن وای فای ویندوز ۱۱
روش گرفتن اسکرین شات در ویندوز لپ تاپ
لپ تاپ یکی از پرکاربردترین سیستمهای هوشمند است که جایگزین کامپیوترهای رومیزی شده است و بسیاری از کاربران به دلایل مختلف استفاده از لپ تاپ را ترجیح میدهند. روش گرفتنScreenshot در لپ تاپ با نحوه گرفتن اسکرین شات در کامپیوترهای رومیزی متفاوت است. برای گرفتن اسکرین شات در ویندوز لپ تاپ باید دکمههای Fn+Print screen به صورت همزمان فشرده شوند تا آخرین وضعیت تصویر صفحه نمایشگر در حافظه کلیپ بورد ذخیره گردد و سپس امکان برش تصویر از طریق ویرایشگر تصویر فراهم شود. دکمه Fn بر روی صفحه کلید لپ تاپ در واقع مخفف Function است که به عنوان یک کلید ترکیبی عمل میکند و با دکمههای F1 تاF12 به صورت همزمان کاربرد دارد. دکمه Fn برای تغییر نور صفحه نمایش یا کم و زیاد کردن صدا هم مورد استفاده قرار میگیرد.
نرمافزار Snipping Tool برای گرفتن اسکرین شات در ویندوز

نرمافزار Snipping Tool یکی از نرمافزارهای کاربردی برای گرفتن اسکرین شات در ویندوز ۷ و ۱۰ بهحساب میآید که بهطور پیش فرض در همه ویندوزهای XP نصب میشود. این نرمافزار کاربردی برای گرفتن عکس از صفحه و پنجره در حال نمایش سیستم مورد استفاده قرار میگیرد. کاربران میتوانند با اجرای منوی Start و وارد کردن نام آن Snipping Toolدر قسمت جستوجو به پیدا کردن این نرمافزار اقدام کرده و برنامه را اجرا کنند تا از ۴ حالت زیر برای اسکرین شات بهره ببرند:
۱٫ Free-From Snip
با فعال کردن این گزینه در Snipping Tool، کاربران میتوانند به دلخواه هر شکلی از هر بخش دسکتاپ را برش بزنند تا از آن ناحیه عکس گرفته شود.
۲٫ Rectangular Snip
با فعال کردن این گزینه در نرمافزار Snipping Tool، کاربران میتوانند به صورت مستطیلی یا مربعی از پنجره دسکتاپ تصویر ذخیره کنند.
۳٫ Window Snip
با این گزینه در نرمافزار Snipping Tool، کاربران میتوانند اشاره گر موس را بر روی یک پنجره به صورت کامل قرار دهند تا آن پنجره به صورت اتوماتیک انتخاب شود و امکان گرفتن اسکرین شات فراهم گردد.
۴٫ Full-Screen Snip
این گزینه برای گرفتن اسکرین شات از کل صفحه دسکتاپ بهکار میرود.
لازم به ذکر است که در کنار گرفتن اسکرین شات در ویندوز ۷ و ۱۰ با نرمافزار Snipping Tool، کاربران میتوانند از ابزارهای موجود در آن برای کشیدن خط یا اضافه کردن متن به تصویر استفاده کنند و در نهایت با فشردن دکمههای Ctrl+s بهطور همزمان (یا کلیک بر روی آیکون به شکل فلاپی)، ثبت و ذخیره را انجام دهند.
جمعبندی
در مطلب فوق سعی کردیم تا اطلاعات مفیدی در ارتباط با روشهای گرفتن اسکرین شات در ویندوز در اختیار کاربران سیستمهای دیجیتال امروزی قرار دهیم تا بتوانند به راحتی تصویر صفحه نمایش دستگاه را در شرایط حساس ثبت و ذخیره کنند.
بیشتر بخوانید: ۲۰ ترفند کاربردی در ویندوز ۱۱









1 دیدگاه
ممنونم برای مطلب آموزشی خوبتون