علت ناپدید شدن وای فای ویندوز ۱۱؟ رفع مشکل ناپدید شدن وای فای ویندوز ۱۱

ناپدید شدن وای فای ویندوز ۱۱ میتواند یکی از آزاردهندهترین مشکلات کامپیوتر در ویندوز ۱۱ باشد که هنگام استفاده از اینترنت اتفاق میافتد. خوشبختانه این مشکل با استفاده از چند روش برطرف خواهد شد.
مشکل ناپدید شدن وای فای ویندوز ۱۱ چیست
بنا بر دلایل متفاوتی، وای فای ویندوز ۱۱ میتواند ناپدید شود. فایلهای خراب درایور وای فای، مشکلات سختافزاری حتی مشکلات خود ویندوز میتواند از دلایل این اتفاق باشد. برای اینکه متوجه منشاء مشکل بشویم، راه حل آسانی وجود دارد.
بیشتر بخوانید: ۲۰ ترفند کاربردی در ویندوز ۱۱
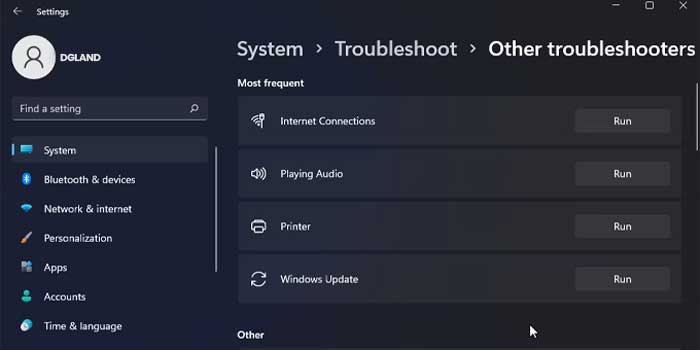
از Troubleshooter استفاده کنید
ویندوز ۱۱ دارای یک سیستم عیبیاب درونی (Troubleshooter) است که میتواند برخی از مشکلات را رفع کند. برای استفاده از این سیستم از مسیر زیر اقدام کنیم.
برای باز کردن Setting از کلید win + i استفاده کنید.
از پنل سمت چپ گزینه (tab) System را انتخاب کنید
در پنل سمت راست به پایین صفحه رفته و روی Troubleshoot کلیک کنید.
زیر گزینه Options روی Other Troubleshooters کلیک کنید.
کلید Run را در قسمت internet connections برنید. روی Troubleshoot my connection to the Internet کلیک کنید. با زدن این دکمه، سیستم، عیبیابی را آغاز میکند.
اگر مشکل ناپدید شدن وای فای ویندوز ۱۱ برطرف نشد، گزینه Network Adapter troubleshooter را بزنید سپس:
برای باز کردن Setting از کلید win + i استفاده کنید.
در تب سیستم، Troubleshoot و بعد Other Troubleshooters را انتخاب کنید.

در قسمت Network Adapter گزینه Run را بزنید.
در صفحه Troubleshooter گزینه Next را بزنید. اگر مشکل قابل حلی وجود داشته باشد، ویندوز به آن اشاره کرده و مشکل را برطرف میکند.
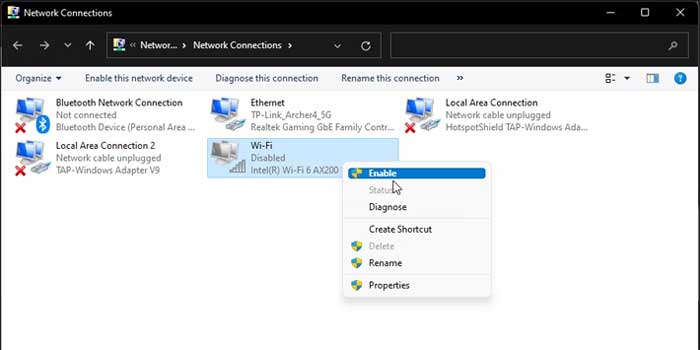
منوی Network Connection و حل مشکل ناپدید شدن وای فای ویندوز ۱۱
اگر وای وای در منوی Network Connection غیرفعال شده باشد، ویندوز نمیتواند آن را در نوار ابزار خود به نمایش بگذارد، در نتیجه کاربر نمیتواند آن را پیدا کند. غیرفعال شدن وای فای در این منو یک از دلایل عمده این مشکل است.
برای فعالسازی آداپتور وای فای از مسیر زیر اقدام کنید:
کلید Win + R را بزنید. زدن همزمان این دو کلید منوی Run را باز میکند.
در نوار نوشتار Run کلمه Control را نوشته و روی Ok کلیک کنید. این کار باعث میشود صفحه Control Panel باز شود. همچنین میتوانید با جستجو در نوار ابزار و منوی استارت ویندوز، Control Panel را پیدا کنید. روش اول، روشی آسانتر برای دسترسی به کنترل پنل است.
در Control Panel به قسمت Network and Internet سپس به Network and Sharing Center بروید.
روی گزینه Change adapter settings کلیک کنید. حال در سمت چپ تصویر، تمامی شبکههایی که در کامپیوتر وجود دارند، قابل مشاهده هستند.
روی Wi-Fi Adapter کلیک راست کرده و گزینه Enabled کلیک کنید.
اگر این گزینه از قبل فعال شده است Wi-Fi Adapter را زده و Diagnose را انتخاب کنید.
سیستم عامل برای اینکه مشکل را برطرف کند، تمام خطاهای احتمالی را جستجو میکند.
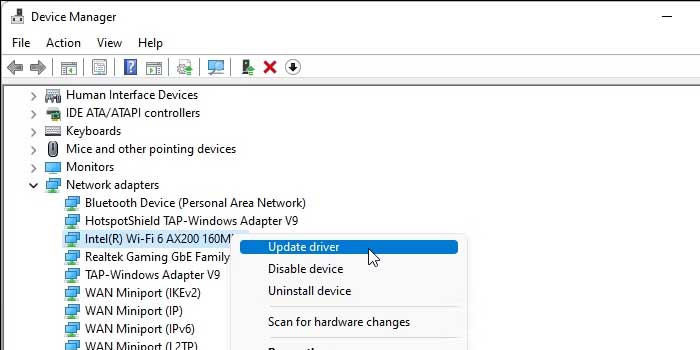
درایورهای آداپتور شبکه را به روزرسانی کنید.
مشکل ناپدید شدن وای فای در ویندوز ۱۱ میتواند مربوط به درایورهای قدیمی یا معیوب ویندوز باشد که با به روزرسانی آنها مشکلات عمدتا برطرف میشوند.
برای اینکه درایورهای شبکه را به روزرسانی کنید:
کلید win برای باز کردن جستجوی ویندوز را بزنید عبارت device manager و از درون نتیجههای یافت شده توسط ویندوز، آن را باز کنید.
در صفحه Device manager بخش Network adapters را باز کنید
روی اسم سختافزار Wi-Fi برای مثال Intel (R) Wi-Fi AX200 کلیک راست کرده و گزینه Update Driver را بزنید. سپس Search automatically for drivers را برای به روزرسانی درایور، بزنید.
نشان وایفای را در نوار ابزار بررسی کنید به احتمال زیاد برطرف شده است.
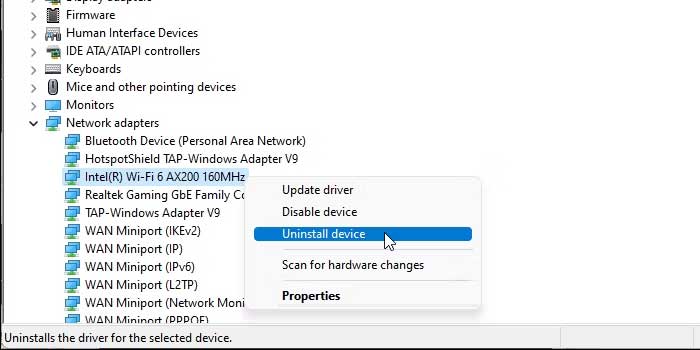
نصب دوباره درایور وای فای
در بسیاری از موارد نصب دوباره درایور وای فای مشکل ناپدید شدن وای فای در ویندوز ۱۱ را برطرف میکند. برای اینکه درایور را پاک کرده و دوباره آن را نصب کنید، از مسیر زیر اقدام کنید.
در صفحه Device manager بخش Network adapters را باز کنید
روی اسم سختافزار وای فای کلیک راست کنید و گزینه Uninstall device را بزنید. بعد از پاک شدن درایور، در تب Action گزینه Scan for hardware changes را انتخاب کنید. با زدن این گزینه، ویندوز قطعات که به مادربرد متصل هستند ولی درایور آنها نصب نشده را پیدا کرده و آنها را دوباره نصب میکند.
با امتحان کردن این روشها و در صورت وجود مشکل نرمافزاری، به احتمال زیاد برطرف خواهد شد. در صورت ادامه داشتن مشکل بهتر است به یک متخصص کامپیوتر مراجعه کنید.
بیشتر بخوانید: پیدا کردن و تشخیص مشخصات کامپیوتر







4 دیدگاه ها
ممنون درست شد
دمت گرم واقعا مشکل چند ماهم حل شد
من وارد device manager شدم ولی در قسمت network adapters هیچ گزینه ای مربوط به wifi وجود نداره
خیلی ممنون
مشکل من حل شد با توضیحاتتون