کالیبره کردن مانیتور چگونه است؟

کالیبره کردن مانیتور مثل نوشیدن یک قهوه تازه و خوشطعم برای چشمهای شما عمل میکند. با این کار، میتوانید دنیا را با رنگهای واقعیتر ببینید. نور کم یا روشنایی بیش از حد مشکلات رایجی هستند که به مرور زمان کیفیت تصاویر مانیتور لپتاپ یا کامپیوتر شما را تحتتاثیر قرار میدهند. اگر میخواهید کیفیت تصویر نمایشگر را بدون استفاده از دستگاههای کالیبراسیون مانیتور افزایش دهید، در این مقاله راهنمای کالیبره کردن مانیتورآموزشهای کاربردی را به شما ارائه دادیم. همراه ما باشید تا کالیبره کردن مانیتور را بهطور کامل یاد بگیرید.
چگونه مانیتور خود را کالیبره کنیم؟
امروزه برای ساخت مانیتورها از تکنولوژیهای جدید و پیشرفتهای استفاده میکنند. بنابراین مانیتورها با دامنه دینامیکی بالا و وضوح ۴k ساخته میشوند. با اینکه کیفیت تصاویر این نمایشگرها خوب و مناسب است؛ اما راههای زیادی برای کالیبره کردن مانیتور و بهبود کیفیت صفحه نمایش وجود دارند. در ادامه آموزش کالیبره کردن مانیتور را با روشهای مختلف بررسی کردیم:
| بیشتر بخوانید: پیدا کردن و تشخیص مشخصات کامپیوتر |
۱) آخرین آپدیت ویندوز را حذف کنید.
اگر اخیرا آپدیتی از ویندوز نصب کردهاید و مدیریت رنگ در سیستم شما دچار اختلال شده، بهسادگی میتوانید آخرین نسخه ویندوز را حذف کنید و مدیریت رنگ را بدون ایراد روی دستگاه خود داشته باشید.
- برای اینکار ابتدا به بخش Control Panel رفته و گزینه Programs and Features را انتخاب کنید.
- سپس روی گزینه View installed updates در سمت چپ کلیک کنید.
- حالا روی آخرین آپدیت نصبشده کلیک و گزینه Uninstall را انتخاب کنید.
- پس از اتمام مراحل، کامپیوتر خود را ریاستارت کنید تا مدیریت رنگ مجددا شروع به کار کند.
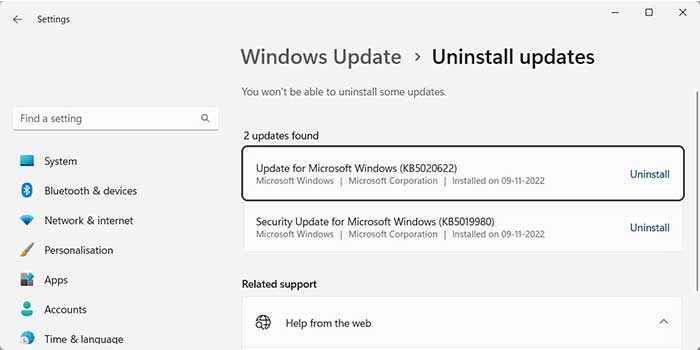
۲) درایور گرافیک را آپدیت کنید.
یک درایور گرافیک قدیمی یا حذفشده میتواند با ویندوز در تضاد بوده و مشکلاتی برای مدیریت رنگ ایجاد کند. اگر همچنان این خطا را دریافت میکنید، شاید بهتر باشد بهروزرسانی درایور گرافیک را هم انجام دهید.
- برای اینکار لازم است ابتدا روی گزینه استارت کلیک راست و Device Manager را انتخاب کنید.
- سپس روی گزینه Display adapters دوبار کلیک کنید تا دستهبندی بهطور کامل نمایش داده شود.
- اکنون روی دستگاه گرافیک خود کلیک راست کنید و بعد Update driver را بزنید.
- با انتخاب گزینه Search automatically for drivers، مراحل نمایش دادهشده را طی کنید تا آخرین نسخه درایور نصب شود.
- پس از اتمام مراحل، سیستم خود را ریاستارت کنید و به بخش مدیریت رنگ رفته و ببینید آیا بهدرستی کار میکند یا خیر.
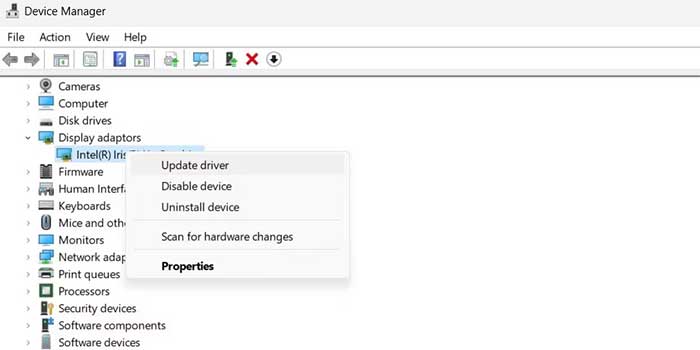
۳) درایور گرافیک را دوباره نصب کنید.
اگر با بهروزرسانی درایور گرافیکی همچنان بخش مدیریت رنگ دچار اختلال بود، احتمالا باید درایور گرافیک خود را دوباره نصب کنید. پس از آن مجددا بخش Color Management را دوباره تست کنید.
۴) سیستم را Factory Reset کنید.
اگر تمام این مراحل را طی کردید و همچنان مشکل پابرجاست، باید کامپیوتر خود را Reset Factory کنید و به تنظیمات کارخانه برگردانید. تنظیمات کارخانه تمام دادههای روی کامپیوتر را حذف و دقیقا مثل زمانی که آن را خریدهاید، از نو شروع میکند. بهخاطر داشته باشید که ابتدا اطلاعات مهم خود را روی یک هارد جانبی ذخیره و سپس این عملیات را شروع کنید تا هیچ داده مهمی از بین نرود. بازگرداندن دستگاه به تنظیم کارخانه میتواند نتایج خوبی در پیش داشته باشد؛ اینکار تمام فایلهای احتمالی را که ممکن است خراب بوده و باعث ایجاد اختلال در سیستم شدهاند، حذف میکند.
۵) کالیبره کردن مانیتور را بهصورت دستی انجام دهید.
اگر بهتازگی تصاویر مانیتور بهنظرتان عجیب میآیند یا رنگها غیرطبیعی بهنظر رسیده و بیروح یا خیلی پررنگ هستند، زمان کالیبره کردن مانیتور شما فرا رسیده است. شما میتوانید بهصورت دستی و با استفاده از کالیبراسیون سختافزاری مانیتور خود را کالیبره کنید و روال نحوه تنظیم رنگ مانیتور را انجام دهید. البته نیازی نیست هزینه زیادی برای خرید دستگاه بپردازید؛ زیرا با کمی دقت میتوانید رنگ تصاویر مانیتور خود را به واقعیت نزدیک کنید. تنها کافی است تغییرات لازم را به کمک خود سیستم انجام دهید. در ادامه نحوه کالیبره کردن صفحه نمایش در ویندوز و مک را توضیح دادیم:
برای ویندوز
- برای کالیبره کردن مانیتور لپتاپ یا کامپیوتر، کنترل پنل را باز و عنوان Calibrate را سرچ کنید.
- در بخش Display روی گزینه Calibrate display color کلیک کنید.
- در پنجره بازشده میتوانید مراحل تنظیمات ساده نمایشگر از جمله روشنایی، کنتراست، Gamma و… را ببینید.
- بعد از اعمال تغییرات، ویندوز از شما میخواهد که برای واضحتر شدن متنها، ClearType را فعال کنید.
برای مک
- برای کالیبره کردن مانیتور مک ابتدا به System Settings بروید و بعد گزینه Display را انتخاب کنید.
- پس از وارد شدن به تب Color روی Calibrate کلیک کنید.
- در پنجره بازشده میتوانید تنظیمات مربوطه را تغییر دهید.
- برای اعمال تغییرات گزینه Expert Mode را فعال کنید. در غیر این صورت تنها میتوانید White point و Target Gamma را تنظیم کنید.
- پس از انجام تغییرات به پروفایل خود یک نام بدهید و روی گزینه Done کلیک کنید تا تنظیمات نهایی ذخیره شوند.
بهترین نرمافزارهای کالیبراسیون مانیتور
اگر حین کار ساعتها به صفحه مانیتور خیره میشوید، باید با استفاده از نرمافزارهای کالیبراسیون، کیفیت صفحه نمایش خود را بهینهسازی کنید. در ادامه ما چند ابزار رایگان برای کالیبراسیون نرمافزاری معرفی کردیم تا اگر رنگها را کمی متفاوتتر از حد معمول میبینید، بهراحتی این مشکل را برطرف کنید:
-
Calibrize
یکی از بهترین ابزارهای کالیبراسیون ویندوز است که با رابط کاربری ساده و آسان محبوبیت زیادی دارد. این نرمافزار برای انواع مانیتورها از CRT گرفته تا LCD پیشنهاد میشود. همچنین استفاده از این برنامه بسیار ساده و آسان است. با استفاده از ابزار EDIT یک پروفایل رنگی ICC ایجاد و بهترین رنگ را تعیین کنید. پس از آپلود شدن مقادیر تنظیمشده روی کارت گرافیک، میتوانید تغییر رنگهای صفحه نمایش پسزمینه را ببینید. هنگام استفاده از این برنامه باید به اینترنت متصل باشید.
-
Display CAL
این ابزار یکی دیگر از بهترین نرمافزارهای کالیبراسیون مانیتور است که برای سیستم عامل مک و ویندوز بهخوبی کار میکند. برای تغییر تنظیمات صفحه نمایش مانیتور کافی است با نصب این برنامه، سیستم خود را مورد سنجش قرار دهید تا مانیتور برای سطوح رنگ صحیح کالیبره شود. Display CAL یک برنامه منبع باز است که با ایجاد پروفایل رنگی برای ویرایش عکس و بازی کاربرد دارد. از طرفی این برنامه با توجه به پاسخهای نمایشگر، یک نمایه ICC برای سیستم شما ایجاد میکند.
-
Quick Gamma
اگر برای کالیبراسیون نمایشگر بهدنبال یک نرمافزار قابل اعتماد هستید، Quick Gamma بهترین انتخاب است. این ابزار برای ویندوز ۷ و بالاتر موجود است و برای تنظیم گاما مانیتور پیشنهاد میشود. مقدار استاندارد Gamma در ویندوز برای وصل شدن به اینترنت و انجام کارهای مرتبط با عکاسی ۲.۲ است. از طرفی با تنظیم مقدار گامای مانیتور هر زمان که سیستم شما بوت شود به تنظیم مجدد احتیاج ندارد.
-
Natural Color Pro
یکی از بهترین نرمافزارهای رایگان برای کالیبراسیون مانیتورهای LED و LCD است که برای تنظیم رنگ نمایشگر صفحه نمایش به کار میرود. این ابزار برای کالیبره کردن مانیتور در ویندوز ۱۰ و نسخههای قدیمیتر موجود است. بهعلاوه باعث تنظیم مقادیر مهمی مثل روشنایی، کنتراست و گاما میشود.
-
Lagom LCD monitor
یکی از بهترین ابزارهای رایگان برای کالیبره کردن مانیتور است که بهصورت آنلاین و آفلاین استفاده میشود. این نرمافزار با تاثیر بر نحوه تنظیم رنگ مانیتور مواردی مثل روشنایی، وضوح، کنتراست و گاما را تنظیم میکند. همچنین برای تمام نسخههای ویندوز موجود است.
کالیبره کردن مانیتور برای عکاسان و طراحان
طراحان گرافیک و عکاسان باید از روشهای کالیبراسیون حرفهای برای نمایشگر خود استفاده کنند. برای این کار باید یک نمونه چاپ شده از طرح خود را تهیه کنند و بعد کالیبره کردن مانیتور برای عکاسی را طبق تنظیمات زیر انجام دهند:
- روشنایی را در ۵۰ تا ۶۰ درصد از حداکثر میزان آن تنظیم کنید.
- کنتراست را روی ۱۰۰ درصد بگذارید.
- دمای رنگی مانیتور را روی ۵۰۰۰K، ۵۵۰۰K یا ۶۰۰۰K تنظیم کنید.
- تنظیمات رنگ مانیتور برای طراحی گرافیک را با نمونه چاپشده مقایسه کنید.
- برای افزایش دقت رنگ در مانیتور کانالهای رنگی آبی، قرمز و سبز را تنظیم کنید.
نتیجهگیری
در این مقاله با راهنمای کالیبره کردن مانیتور آشنا شدیم. در پایان پیشنهاد میدهیم حتما در بازههای زمانی یک تا سه ماهه کالیبراسیون را انجام دهید. مخصوصا اگر در شرایط نوری متفاوتی کار کرده و پیوسته به صفحه نمایش خیره هستید. کالیبره کردن مانیتور یکی از فرآیندهای مهم و اساسی در بهبود کیفیت تصویر نمایشگر است که اهمیت ویژهای برای پروژههای عکاسی، طراحی و چاپ دارد؛ زیرا در این پروژهها باید رنگ نمایش دادهشده روی مانیتور به واقعیت نزدیک باشد. برای انجام این کار، کالیبراسیون انجام میشود که شامل تنظیم روشنایی و کنتراست به همراه تنظیم گاماست.
سوالات متداول
چرا باید مانیتور خود را کالیبره کنم؟
برای اینکه رنگهای نمایش داده شده در صفحه نمایش به واقعیت نزدیکتر باشند باید بهطور منظم مانیتور خود را کالیبره کنید.
بهترین روش برای کالیبره کردن مانیتور چیست؟
استفاده از دستگاه کالیبراسیون بهترین روش برای کالیبره کردن مانیتور است. در صورت عدم دسترسی به دستگاه میتوانید برای بهینهسازی تنظیمات از نرمافزارها کمک بگیرید.
هر چند وقت یکبار باید مانیتور را کالیبره کرد؟
زمان کالیبره کردن مانیتور بسته به نوع کار و شرایط محیطی شما متغیر است؛ اما بهطور کلی کالیبراسیون باید هر یک تا سه ماه یکبار انجام شود.
آیا کالیبره کردن مانیتور برای چاپ ضروری است؟
بله، برای حفظ کیفیت رنگها باید کالیبره کردن مانیتور برای چاپ را به درستی انجام دهید تا رنگهای صفحه نمایش با رنگهای چاپ تطابق پیدا کنند.
آیا میتوان بدون دستگاههای کالیبراسیون، مانیتور را بهدرستی کالیبره کرد؟
بله، امروزه با استفاده از تنظیمات پیشفرض کارخانه مانیتور و به کمک ابزارهای نرمافزاری میتوانید کالیبره کردن مانیتور را بدون دستگاه انجام دهید.








