انتقال عکس از آیفون به کامپیوتر: بررسی روشهای مختلف

دنیایی عکس و فایل در گوشی آیفونتان ذخیره کردید و حالا برایتان سوال است چگونه آن را به کامپیوتر منتقل کنید؟ در این مقاله، تمام روشهای ممکن برای انتقال عکس از آیفون به کامپیوتر را به شما آموزش میدهیم؛ از روشهای سادهای مثل استفاده از کابل USB تا روشهای پیشرفتهتر مثل iCloud و AirDrop را خواهیم گفت. اگر میخواهید بدون دردسر و با حفظ کیفیت، عکسهای خاطرهانگیزتان را به کامپیوتر منتقل کنید، خواندن این مقاله را از دست ندهید.
روشهای انتقال عکس از آیفون به کامپیوتر
اگر به دنبال سادهترین راه برای انتقال عکس از آیفون به کامپیوتر یا مک هستید، چند روش کارآمد پیش روی شماست. اما چگونه عکسهای آیفون را به کامپیوتر منتقل کنیم؟ بسته به سیستمعامل شما، میتوان از کابل، iCloud یا نرمافزارهای کمکی استفاده کرد.
- استفاده از iCloud برای انتقال عکسها؛ بهترین نرم افزار انتقال عکس از آیفون به کامپیوتر
- استفاده از File Explorer؛ بهترین روش انتقال فایل از آیفون به کامپیوتر ویندوز ۱۰
- استفاده از برنامه Photos؛ سادهترین روش انتقال عکس از آیفون به کامپیوتر
- انتقال عکس از آیفون به کامپیوتر با بلوتوث؛ سادهترین انتقال عکس از آیفون به مک بوک
- انتقال عکس از آیفون به لپ تاپ با آیتونز؛ بهترین روش انتقال عکس از آیفون به کامپیوتر
انتقال عکس از آیفون به کامپیوتر با کابل
سادهترین روش برای کاربران ویندوز، اتصال آیفون با کابل USB است. پس از اتصال، ویندوز آیفون را بهعنوان یک درایو شناسایی کرده و میتوانید از طریق File Explorer یا نرمافزار Photos، فایلها را انتقال دهید. برای انتقال ویدیوهای آیفون به کامپیوتر با کیفیت اصلی مطمئن شوید که گزینه Most Compatible در تنظیمات آیفون فعال است. همچنین، اگر از iCloud Photos استفاده میکنید، ابتدا نسخه اصلی را دانلود کنید تا کیفیت تصویر افت نکند.
۱. استفاده از File Explorer؛ بهترین روش انتقال فایل از آیفون به کامپیوتر ویندوز ۱۰
سادهترین روش برای انتقال عکس از آیفون به کامپیوتر، فایل اکسپلورر است. در این روش میتوانید با استفاده از کابل لایتنینگ و File Explorer، انتقال عکس را در کوتاهترین زمان ممکن انجام دهید. برای انجام این کار باید مراحل زیر را دنبال کنید:
- گوشی آیفون خود را از طریق کابل لایتنینگ به کامپیوتر متصل کنید.
- قفل گوشی آیفون را بازگشایی کرده و روی گزینه Allow یا Trust ضربه بزنید تا دستور برقراری ارتباط میان آیفون و کامپیوتر صادر شود.
- در کامپیوتر خود، فایل اکسپلورر را بازگشایی کرده و روی گزینه Apple iPhone در سایدبار کلیک کنید.
- روی گزینه حافظه داخلی (Internal Storage) دو بار کلیک کرده و فولدر DCIM را انتخاب کنید. در ادامه کار باید تصاویر خود را به صورت دستهبندی شده مشاهده نمایید.
- شما میتوانید یک تصویر یا کلیه فایلها را انتخاب کنید. سپس با راست کلیک روی یکی از فایلها، گزینه Copy را انتخاب کنید. حال وارد فضای ذخیرهسازی داخلی کامپیوتر شوید و با راست کلیک روی یک بخش و در نهایت انتخاب گزینه Paste، انتقال فایل را انجام دهید.

در صورتی که تصاویر با فرمت مخصوص آیفون (HEIC) کپی شوند، تنظیمات آیفون را بازگشایی کرده و Photos را انتخاب کنید تا بتوانید گزینه Automatic را تایید نمایید. این کار iOS را وادار میکند تا تصاویر را در طول فرایند انتقال به فرمت JPEG تبدیل کند.
۲. استفاده از برنامه Photos؛ سادهترین روش انتقال عکس از آیفون به کامپیوتر
به عنوان بهترین روش انتقال عکس از آیفون به کامپیوتر ویندوز ۱۰ درصورتیکه از کامپیوتر شخصی مجهز به ویندوز ۱۰ استفاده میکنید، از برنامه Photos میتوانید برای انتقال عکس از آیفون به ویندوز استفاده کنید. این روش را باید به عنوان یکی از سادهترین روش های انتقال عکس از آیفون به کامپیوتر معرفی کرد و هیچ نیازی به نگرانی درباره ایجاد موارد تکراری نخواهد بود. برای انجام این کار، باید مطابق با مراحل زیر عمل کنید:
- گوشی آیفون خود را از طریق کابل لایتنینگ به USB به کامپیوتر متصل کنید.
- گوشی را باز کرده و روی گزینه Trust یا Allow ضربه بزنید.
- منوی استارت را در ویندوز ۱۰ بازگشایی کرده و Photos را انتخاب کنید.
- گزینه وارد کردن (Import) را از گوشه سمت چپ قسمت بالای برنامه Photos انتخاب کنید. سپس گزینه From a connected device را انتخاب کرده و منتظر بمانید تا فرایند Import Wizard آغاز شود.
- تمام آیتمها را از منوی موجود در قسمت بالای صفحه انتخاب کنید. همچنین میتوانید به صورت دستی، تصاویری که مدنظرتان است را انتخاب نمایید.
- برنامه Photos به صورت پیشفرض تصاویر را وارد فولدر Pictures خواهد کرد. برای تغییر، گزینه Change destination را انتخاب کنید تا بتوانید محل ذخیرهسازی را تغییر دهید.
- حال گزینه Import Items را برای کپی تصاویر به کامپیوتر انتخاب کنید.
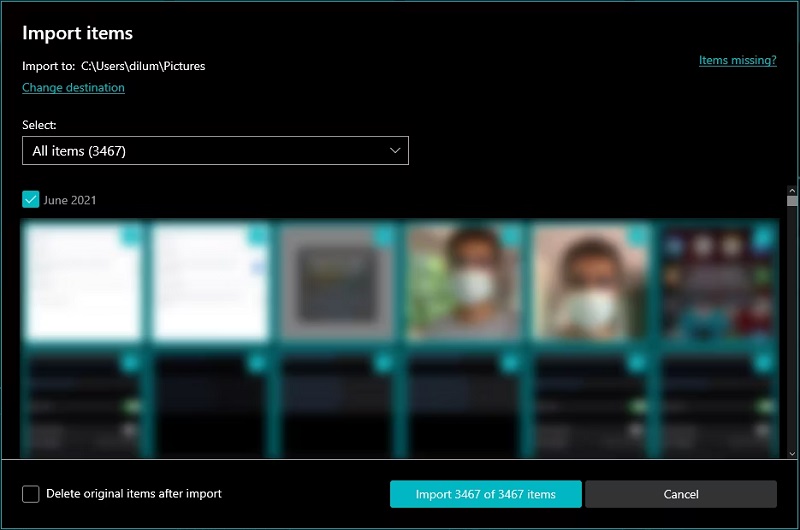
نکته: در صورتی که برنامه Photos در زمینه انتقال تصاویر تا ۵۰ درصد مسیر برود و شکست بخورد، کافی است مراحل را مجددا تکرار کنید.
در صورتی که انتخاب کردهاید تمام تصاویر منتقل شود، باید گزینه Since last Import را انتخاب کنید تا تصاویر جدیدتر در گام فعلی از گوشی آیفون به کامپیوتر منتقل شود.
۳. انتقال عکس از آیفون به کامپیوتر از طریق iCloud؛ بهترین نرم افزار انتقال عکس از آیفون به کامپیوتر
در صورتی که از iCloud Photos در گوشی آیفون استفاده میکنید، از طریق برنامه iCloud برای ویندوز میتوانید به تصاویر خود در رایانه شخصی دسترسی داشته باشید. با انتقال عکس از آیفون به کامپیوتر از طریق iCloud، تمام عکسها و ویدیوهای شما روی فضای ابری ذخیره شده و از طریق مرورگر یا اپ iCloud برای ویندوز، در دسترس خواهند بود.
در استفاده از iCloud برای انتقال عکسها این کار باید مراحل زیر را دنبال کنید:
- شما باید iCloud for Windows را دانلود و نصب کنید. (این برنامه را به سادگی و به صورت رایگان دانلود کنید).
- برنامه را بازگشایی کرده و با استفاده از اپل آی دی وارد حساب کاربری iCloud خود شوید.
- Photos را انتخاب کنید. با بازگشایی این برنامه در ویندوز به گزینههای مختلفی دسترسی خواهید داشت که میتوانید از آنها استفاده کنید.
- فایل اکسپلورر را بازگشایی کرده و گزینه iCloud Photos را در سایدبار انتخاب کنید. تصاویر شما باید به صورت دستهبندی شده نمایش داده شوند.
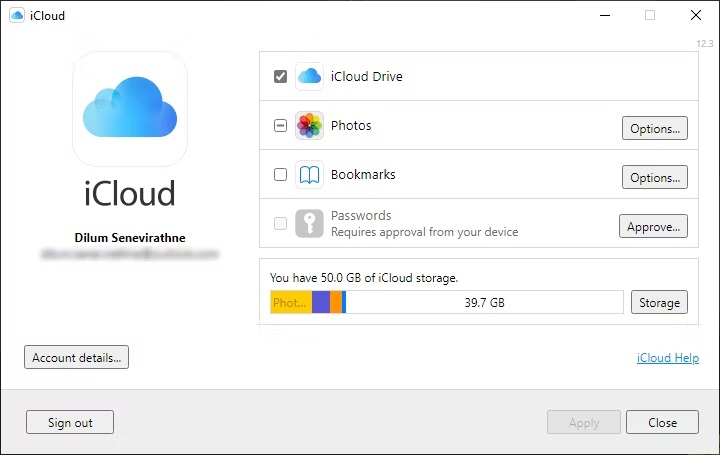
در صورتی که iCloud Photos در آیفون شما فعال نباشد، تصاویر در رایانه شخصی نمایش داده نخواهند شد. برای فعال کردن این مورد باید وارد تنظیمات دستگاه شوید، سپس Photos را بازگشایی کرده و سوئیچ موجود در کنار iCloud Photos را فعالسازی کنید.
فراموش نکنید که iCloud فقط ۵ گیگابایت فضای ذخیرهسازی را در اختیارتان قرار میدهد. امکان دارد لازم باشد فضای ذخیرهسازی iCloud خود را برای آپلود تمام تصاویر و ویدیوها ارتقا دهید.
بیشتر بخوانید: نکات و ترفند های گرفتن عکس ماکرو در iPhone 13 Pro و iphone 13 pro max
انتقال عکس از آیفون به کامپیوتر بدون کابل
اگر دنبال بهترین روش های انتقال عکس از آیفون به کامپیوتر بدون کابل هستید، در این بخش از مقاله سادهترین و سریعترین روشها را بررسی میکنیم تا بتوانید تصاویر و ویدیوهای خود را بدون افت کیفیت و با حداکثر سرعت منتقل کنید.
۴. انتقال عکس از آیفون به کامپیوتر با بلوتوث؛ سادهترین انتقال عکس از آیفون به مک بوک
اگر جزو کاربران خوش ذوق مک هستید، با AirDrop میتوانید فقط با چند کلیک، تصاویر و ویدیوها را بین آیفون و مک جابهجا کنید. کافی است بلوتوث و Wi-Fi را فعال کرده و فایلها را بهطور مستقیم ارسال کنید.
- بلوتوث و Wi-Fi را روی آیفون و مک روشن کنید.
- روی آیفون عکس موردنظر را باز کرده و روی اشتراکگذاری (Share) بزنید.
- گزینه AirDrop را انتخاب کنید و مکبوک خود را از لیست دستگاهها بزنید.
- عکس بلافاصله روی مک دانلود میشود!
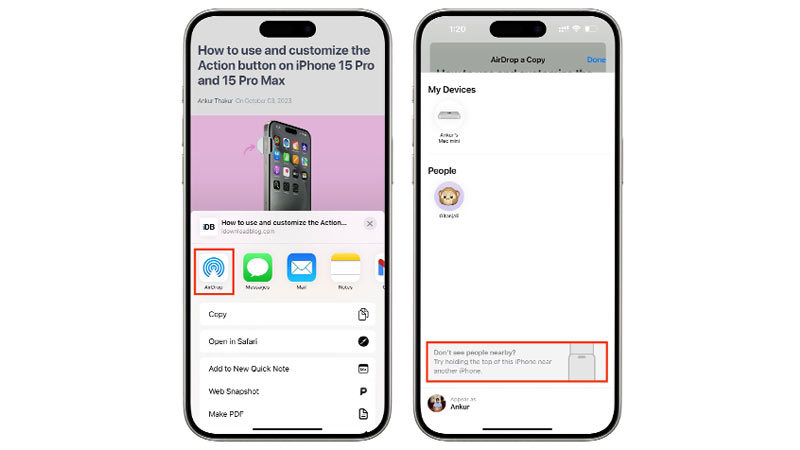
۵. انتقال عکس از آیفون به لپ تاپ با آیتونز؛ بهترین روش انتقال عکس از آیفون به کامپیوتر
یکی دیگر از روشها، انتقال عکس از آیفون به کامپیوتر بدون آیتونز است. یکی از مزایای بزرگ این روش، امکان مدیریت حرفهای فایلها است. شما میتوانید انتخاب کنید که کدام عکسها یا آلبومها منتقل شوند و حتی آنها را بهصورت دستهبندیشده در سیستم خود ذخیره کنید.
- برای شروع، کافیاست بهصوررت زیر اقدام کنید:
- آیفون خود را با کابل USB به لپتاپ یا کامپیوتر متصل کنید.
- سپس نرمافزار iTunes را باز کرده و دستگاه خود را انتخاب کنید.
- در بخش «Photos»، گزینه «Sync Photos» را فعال کنید.
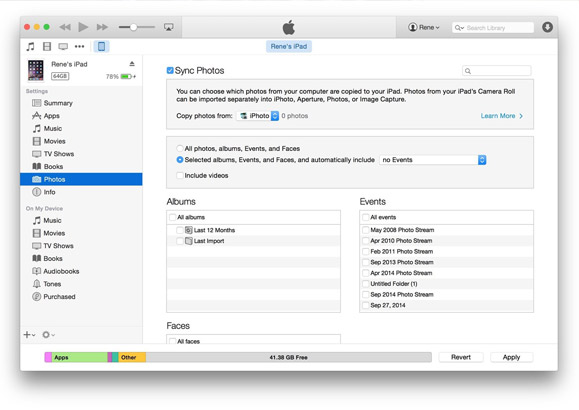
- پوشههای مورد نظر خود را برای انتقال انتخاب کنید.
- با یک کلیک ساده، تمام عکسها و ویدیوهای شما به لپتاپ منتقل میشوند.
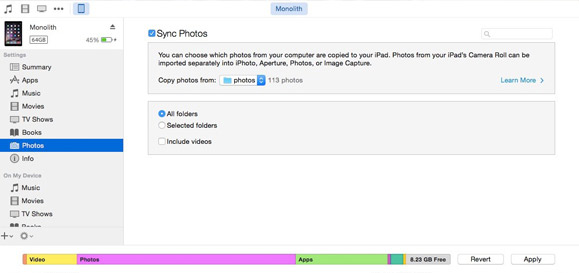
۶. استفاده از فضای ابری شخص ثالث
اگر بخواهیم فضای ذخیرهسازی ابری iCloud را نادیده بگیریم، باید بدانید استفاده از یک سرویس ذخیرهسازی ابری شخص ثالث میتواند کمک بزرگی باشد. شما میتوانید پشتیبانگیری از تصاویر آیفون خود و دسترسی به آنها در رایانه شخصی را به سادگی انجام دهید Google Photos به دلیل قابلیت ذخیره نامحدود عکس، بهترین گزینه محسوب میشود.
با اینکه در بسیاری از گوشیها همانند آیفون امکانپذیر نیست، اما کماکان شما به ۱۵ گیگابایت فضای ذخیرهسازی رایگان دسترسی خواهید داشت که در مقایسه با سایر سرویسها، رقم فوقالعادهای محسوب میشود. برای استفاده از این قابلیت، باید مراحل زیر را دنبال کنید:
- برای انتقال عکس از آیفون به کامپیوتر، برنامه Google Photos را در گوشی آیفون دانلود و نصب کنید.
- برنامه Google Photos را بازگشایی کرده و روی گزینه Allow Access to all Photos ضربه بزنید. در ادامه کار، وارد حساب کاربری گوگل شوید.
- Storage Saver را انتخاب نمایید تا از تصاویر با کیفیت مدیریت شده، پشتیبان تهیه شود. شما میتوانید گزینه Original Quality را انتخاب کنید تا تصاویر با بهترین کیفیت ذخیرهسازی شوند.
- به منظور تایید تهیه بکاپ، روی گزینه Confirmضربه بزنید.
- در ادامه میتوانید از صفحه وب Google Photos برای مشاهده و دانلود تصاویر استفاده کنید.
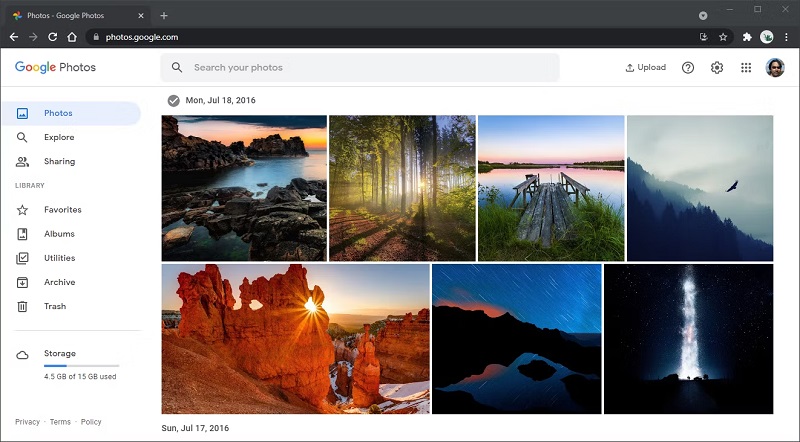
ناگفته نماند فضای ذخیرهسازی ابری Amazon Photos هم میتواند جایگزین فوقالعادهای برای ذخیرهسازی نامحدود تصاویر باشد، اما فضای خوبی برای ذخیرهسازی فایلهای ویدیویی محسوب نمیشود.
۷. استفاده از iMazing یا CopyTrans برای انتقال عکس از آیفون به کامپیوتر
برنامههای مدیریت آیفون شخص ثالث همانند iMazing و CopyTrans میتوانند به عنوان روشی جایگزین برای کپی کردن عکسهای شما از آیفون به رایانه شخصی شناخته شوند. البته این سرویسها نیازمند هزینه هستند، اما شما میتوانید کتابخانه تصاویر خود را همانطور که در آیفون ظاهر میشود، مشاهده کنید.
علاوه بر این مورد، شما به مجموعهای از قابلیتهای اضافی همانند امکان زمانبندی تهیه بکاپ از آیفون، استخراج پیامها، مدیریت برنامهها و سایر موارد دسترسی خواهید داشت. با این حال، این سرویسها نیازمند پرداخت هزینه هستند و دلیل کمی برای استفاده از آنها وجود دارد، مگر اینکه ویژگیهای جذاب و قابل توجیهی ارائه کنند. برای این مورد باید مراحل زیر را دنبال کنید:
- iMazing را در کامپیوتر خود دانلود و نصب کنید.
- گوشی آیفون خود را از طریق کابل USB به کامپیوتر متصل کنید.
- iMazing را بازگشایی کرده و آیفون خود را انتخاب کنید.
- در ادامه کار، Photos را انتخاب کنید.
- آلبوم یا دستهبندی موردنظرتان را برای انتقال انتخاب نمایید.
- گزینه صادر کردن (Export) را برای تایید کار خود انتخاب کنید.
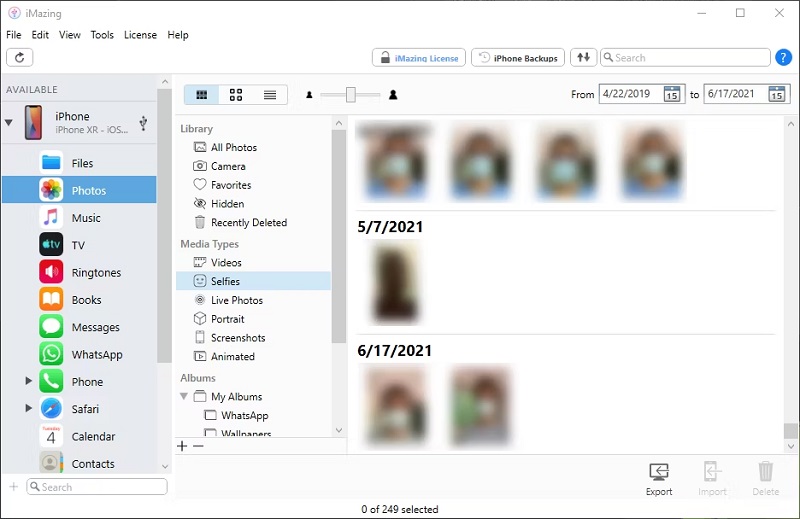
iMazing و CopyTrans هر دو نسخههای آزمایشی رایگان ارائه میکنند که به شما اجازه میدهد ۵۰ تصویر را منتقل کنید. این کار باعث میشود نسبت به خرید آنها تصمیمگیری کنید.
مشکل انتقال عکس از آیفون به کامپیوتر
در انتقال عکس از آیفون به کامپیوتر به مشکل خوردید؟ نگران نباشید خوشبختانه راهحلهای سادهای برای رفع آنها وجود دارد.
حل مشکل عدم شناسایی آیفون در کامپیوتر
یکی از رایجترین مشکلات، عدم شناسایی آیفون در کامپیوتر است. اگر کامپیوتر شما آیفون را تشخیص نمیدهد، ابتدا مطمئن شوید که کابل USB سالم بوده و بهدرستی وصل شده است. همچنین، قفل آیفون خود را باز کرده و گزینه «Trust This Computer» را انتخاب کنید. اگر مشکل همچنان پابرجاست، بهروزرسانی نرمافزار iTunes یا درایورهای USB سیستم خود را بررسی کنید.
رفع مشکل فرمت HEIC در ویندوز هنگام انتقال عکس
مشکل دیگر، فرمت HEIC است که در ویندوز باعث میشود عکسها بهدرستی نمایش داده نشوند. برای رفع این مشکل، میتوانید از نرمافزارهای تبدیل فرمت مانند «iMazing HEIC Converter» استفاده کنید یا در تنظیمات آیفون، فرمت عکسها را به JPEG تغییر دهید. برای این کار، به مسیر Settings > Camera > Formats بروید و گزینه «Most Compatible» را انتخاب کنید.
مشکل انتقال عکس از آیفون به کامپیوتر
اگر همچنان در انتقال عکس از آیفون به کامپیوتر مشکل دارید، روشهای جایگزین مانند استفاده از iCloud، Google Photos یا حتی اپلیکیشنهای انتقال فایل بیسیم را امتحان کنید.
کلام پایانی؛ بررسی سریعترین روشهای انتقال عکس از آیفون به کامپیوتر
در این مقاله، راهکارهای انتقال عکس از آیفون به کامپیوتر را بررسی کردیم. درصورتیکه راهکارهای دیگری میشناسید که در این مقاله آنها را نام نبردیم، آن را میتوانید انتهای همین مقاله برای ما و خوانندگان دیجی لند به اشتراک بگذارید.
سوالات متداول
چگونه بدون iTunes عکسهای آیفون را به کامپیوتر منتقل کنیم؟
میتوانید از Windows Photos، File Explorer یا سرویسهای ابری مثل iCloud Drive، Google Photos و OneDrive استفاده کنید.
چرا کامپیوتر من آیفون را برای انتقال عکسها شناسایی نمیکند؟
- از کابل اصلی اپل استفاده کنید.
- آیفون را آنلاک کنید و روی Trust This Computer بزنید.
- درایورهای Apple Mobile Device را در Device Manager بررسی و بهروزرسانی کنید.
بهترین روش برای انتقال تعداد زیادی عکس از آیفون چیست؟
استفاده از iCloud Photos یا انتقال مستقیم با File Explorer و یک کابل USB سریعترین گزینهها هستند.
آیا امکان انتقال عکسهای آیفون به کامپیوتر از طریق WiFi وجود دارد؟
بله، میتوانید از AirDrop (برای مک)، iCloud Photos یا برنامههایی مانند SHAREit و Snapdrop استفاده کنید.
چگونه میتوان فرمت HEIC را به JPG هنگام انتقال به کامپیوتر تغییر داد؟
ٰدر آیفون به Settings > Camera > Formats بروید و گزینه Most Compatible را انتخاب کنید تا عکسها بهطور مستقیم با فرمت JPEG ذخیره شوند.








