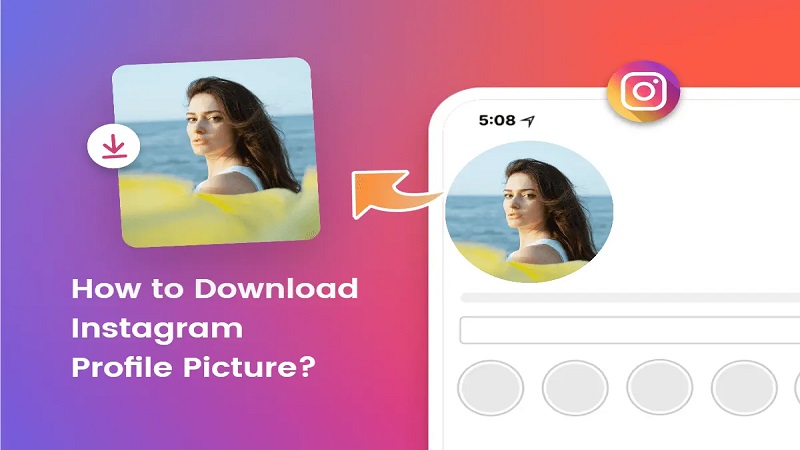انتقال عکس از آیفون به کامپیوتر: بررسی روشهای مختلف

گوشی آیفون در زمینه عکسبرداری میتواند عملکرد خیرهکنندهای از خود نشان دهد، اما زمانی که قصد داشته باشید تصاویر را از آیفون به کامپیوتر انتقال دهید، قطعا انجام این کار به سادگی گوشیهای اندروید نخواهد بود. همانطور که میدانید، تصاویر و فایلهای ویدیویی میتوانند فضای گوشی را پُر کنند و در نهایت منجر به بروز اختلالهای زیادی شوند؛ فقط با خالی کردن یا انتقال عکس از آیفون به کامپیوتر یا سایر فضاهای ذخیرهسازی، میتوانید فضای گوشی را آزاد کنید تا دستگاه بتواند بدون مشکل، خدمات خود را ارائه دهد. در این مقاله قصد داریم روشهای مختلف انتقال عکس از آیفون به کامپیوتر را آموزش دهیم تا دیگر برای انجام این کار دچار مشکل نشوید؛ با ما همراه باشید.
۱٫ استفاده از File Explorer برای انتقال عکس از آیفون به کامپیوتر
سادهترین روش برای انتقال عکس از آیفون به کامپیوتر، فایل اکسپلورر است. در این روش میتوانید با استفاده از کابل لایتنینگ و File Explorer، انتقال عکس را در کوتاهترین زمان ممکن انجام دهید. برای انجام این کار باید مراحل زیر را دنبال کنید:
- گوشی آیفون خود را از طریق کابل لایتنینگ به کامپیوتر متصل کنید.
- قفل گوشی آیفون را بازگشایی کرده و روی گزینه Allow یا Trust ضربه بزنید تا دستور برقراری ارتباط میان آیفون و کامپیوتر صادر شود.
- در کامپیوتر خود، فایل اکسپلورر را بازگشایی کرده و روی گزینه Apple iPhone در سایدبار کلیک کنید.
- روی گزینه حافظه داخلی (Internal Storage) دو بار کلیک کرده و فولدر DCIM را انتخاب کنید. در ادامه کار باید تصاویر خود را به صورت دستهبندی شده مشاهده نمایید.
- شما میتوانید یک تصویر یا کلیه فایلها را انتخاب کنید. سپس با راست کلیک روی یکی از فایلها، گزینه Copy را انتخاب کنید. حال وارد فضای ذخیرهسازی داخلی کامپیوتر شوید و با راست کلیک روی یک بخش و در نهایت انتخاب گزینه Paste، انتقال فایل را انجام دهید.

در صورتی که تصاویر با فرمت مخصوص آیفون (HEIC) کپی شوند، تنظیمات آیفون را بازگشایی کرده و Photos را انتخاب کنید تا بتوانید گزینه Automatic را تایید نمایید. این کار iOS را وادار میکند تا تصاویر را در طول فرایند انتقال به فرمت JPEG تبدیل کند.
۲٫ استفاده از برنامه Photos
در صورتی که از کامپیوتر شخصی مجهز به ویندوز ۱۰ استفاده میکنید، میتوانید از برنامه Photos برای انتقال عکس از آیفون به کامپیوتر استفاده کنید. این روش را باید به عنوان یکی از سادهترین روشهای انتقال عکس از آیفون به کامپیوتر معرفی کرد و هیچ نیازی به نگرانی درباره ایجاد موارد تکراری نخواهد بود. برای انجام این کار، باید مطابق با مراحل زیر عمل کنید:
- گوشی آیفون خود را از طریق کابل لایتنینگ به USB به کامپیوتر متصل کنید.
- گوشی را باز کرده و روی گزینه Trust یا Allow ضربه بزنید.
- منوی استارت را در ویندوز ۱۰ بازگشایی کرده و Photos را انتخاب کنید.
- گزینه وارد کردن (Import) را از گوشه سمت چپ قسمت بالای برنامه Photos انتخاب کنید. سپس گزینه From a connected device را انتخاب کرده و منتظر بمانید تا فرایند Import Wizard آغاز شود.
- تمام آیتمها را از منوی موجود در قسمت بالای صفحه انتخاب کنید. همچنین میتوانید به صورت دستی، تصاویری که مدنظرتان است را انتخاب نمایید.
- برنامه Photos به صورت پیشفرض تصاویر را وارد فولدر Pictures خواهد کرد. برای تغییر، گزینه Change destination را انتخاب کنید تا بتوانید محل ذخیرهسازی را تغییر دهید.
- حال گزینه Import Items را برای کپی تصاویر به کامپیوتر انتخاب کنید.
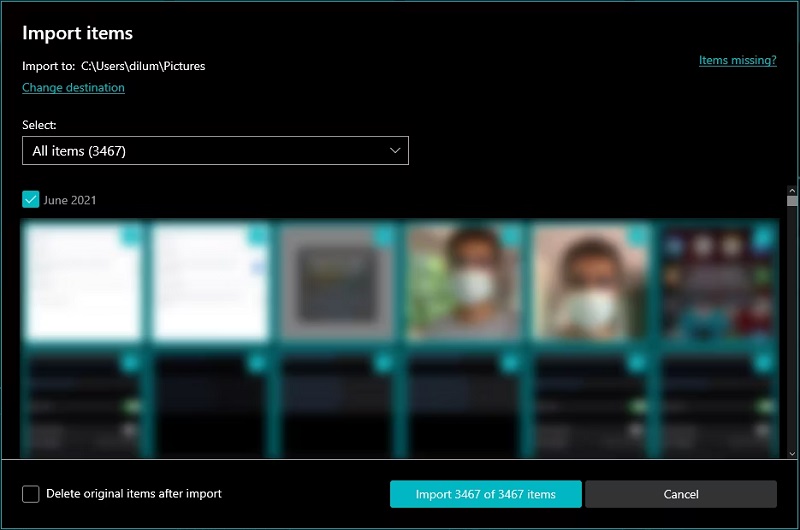
نکته: در صورتی که برنامه Photos در زمینه انتقال تصاویر تا ۵۰ درصد مسیر برود و شکست بخورد، کافی است مراحل را مجددا تکرار کنید.
در صورتی که انتخاب کردهاید تمام تصاویر منتقل شود، باید گزینه Since last Import را انتخاب کنید تا تصاویر جدیدتر در گام فعلی از گوشی آیفون به کامپیوتر منتقل شود.
۳٫ استفاده از iCloud برای انتقال عکس از آیفون به کامپیوتر
در صورتی که از iCloud Photos در گوشی آیفون استفاده میکنید، میتوانید از طریق برنامه iCloud برای ویندوز به تصاویر خود در رایانه شخصی دسترسی داشته باشید. برای انجام این کار باید مراحل زیر را دنبال کنید:
- شما باید iCloud for Windows را دانلود و نصب کنید. (این برنامه را به سادگی و به صورت رایگان دانلود کنید).
- برنامه را بازگشایی کرده و با استفاده از اپل آی دی وارد حساب کاربری iCloud خود شوید.
- Photos را انتخاب کنید. با بازگشایی این برنامه در ویندوز به گزینههای مختلفی دسترسی خواهید داشت که میتوانید از آنها استفاده کنید.
- فایل اکسپلورر را بازگشایی کرده و گزینه iCloud Photos را در سایدبار انتخاب کنید. تصاویر شما باید به صورت دستهبندی شده نمایش داده شوند.
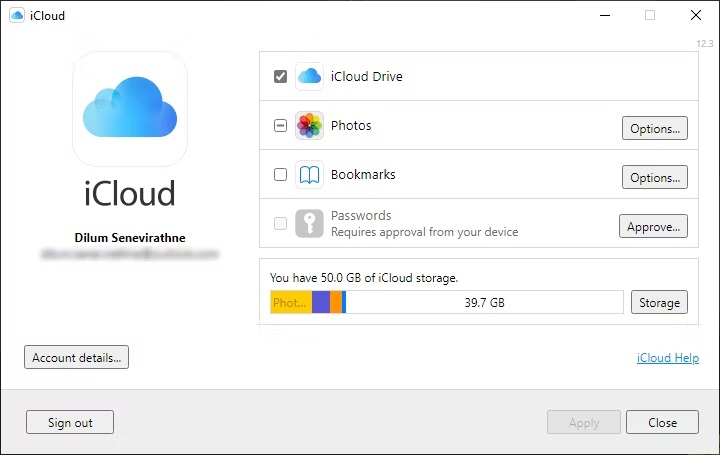
در صورتی که iCloud Photos در آیفون شما فعال نباشد، تصاویر در رایانه شخصی نمایش داده نخواهند شد. برای فعال کردن این مورد باید وارد تنظیمات دستگاه شوید، سپس Photos را بازگشایی کرده و سوئیچ موجود در کنار iCloud Photos را فعالسازی کنید.
فراموش نکنید که iCloud فقط ۵ گیگابایت فضای ذخیرهسازی را در اختیارتان قرار میدهد. امکان دارد لازم باشد فضای ذخیرهسازی iCloud خود را برای آپلود تمام تصاویر و ویدیوها ارتقا دهید.
بیشتر بخوانید: نکات و ترفند های گرفتن عکس ماکرو در iPhone 13 Pro و iphone 13 pro max
۴٫ استفاده از فضای ابری شخص ثالث
اگر بخواهیم فضای ذخیرهسازی ابری iCloud را نادیده بگیریم، باید بدانید استفاده از یک سرویس ذخیرهسازی ابری شخص ثالث میتواند کمک بزرگی باشد. شما میتوانید پشتیبانگیری از تصاویر آیفون خود و دسترسی به آنها در رایانه شخصی را به سادگی انجام دهید Google Photos به دلیل قابلیت ذخیره نامحدود عکس، بهترین گزینه محسوب میشود.
با اینکه در بسیاری از گوشیها همانند آیفون امکانپذیر نیست، اما کماکان شما به ۱۵ گیگابایت فضای ذخیرهسازی رایگان دسترسی خواهید داشت که در مقایسه با سایر سرویسها، رقم فوقالعادهای محسوب میشود. برای استفاده از این قابلیت، باید مراحل زیر را دنبال کنید:
- برای انتقال عکس از آیفون به کامپیوتر، برنامه Google Photos را در گوشی آیفون دانلود و نصب کنید.
- برنامه Google Photos را بازگشایی کرده و روی گزینه Allow Access to all Photos ضربه بزنید. در ادامه کار، وارد حساب کاربری گوگل شوید.
- Storage Saver را انتخاب نمایید تا از تصاویر با کیفیت مدیریت شده، پشتیبان تهیه شود. شما میتوانید گزینه Original Quality را انتخاب کنید تا تصاویر با بهترین کیفیت ذخیرهسازی شوند.
- به منظور تایید تهیه بکاپ، روی گزینه Confirmضربه بزنید.
- در ادامه میتوانید از صفحه وب Google Photos برای مشاهده و دانلود تصاویر استفاده کنید.
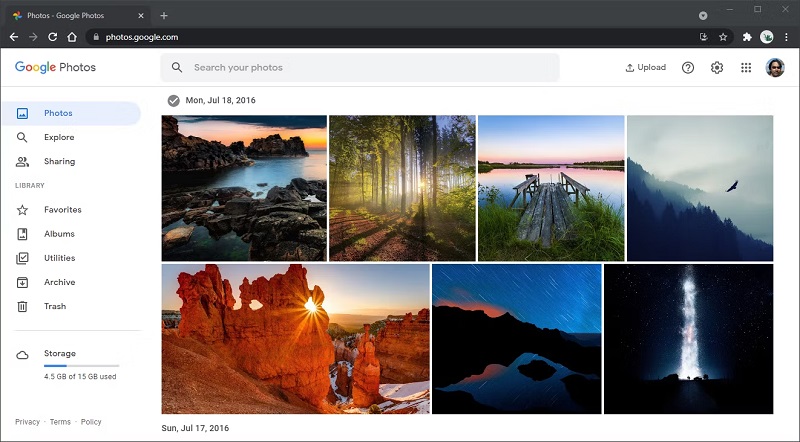
ناگفته نماند فضای ذخیرهسازی ابری Amazon Photos هم میتواند جایگزین فوقالعادهای برای ذخیرهسازی نامحدود تصاویر باشد، اما فضای خوبی برای ذخیرهسازی فایلهای ویدیویی محسوب نمیشود.
۵٫ استفاده از iMazing یا CopyTrans برای انتقال عکس از آیفون به کامپیوتر
برنامههای مدیریت آیفون شخص ثالث همانند iMazing و CopyTrans میتوانند به عنوان روشی جایگزین برای کپی کردن عکسهای شما از آیفون به رایانه شخصی شناخته شوند. البته این سرویسها نیازمند هزینه هستند، اما شما میتوانید کتابخانه تصاویر خود را همانطور که در آیفون ظاهر میشود، مشاهده کنید.
علاوه بر این مورد، شما به مجموعهای از قابلیتهای اضافی همانند امکان زمانبندی تهیه بکاپ از آیفون، استخراج پیامها، مدیریت برنامهها و سایر موارد دسترسی خواهید داشت. با این حال، این سرویسها نیازمند پرداخت هزینه هستند و دلیل کمی برای استفاده از آنها وجود دارد، مگر اینکه ویژگیهای جذاب و قابل توجیهی ارائه کنند. برای این مورد باید مراحل زیر را دنبال کنید:
- iMazing را در کامپیوتر خود دانلود و نصب کنید.
- گوشی آیفون خود را از طریق کابل USB به کامپیوتر متصل کنید.
- iMazing را بازگشایی کرده و آیفون خود را انتخاب کنید.
- در ادامه کار، Photos را انتخاب کنید.
- آلبوم یا دستهبندی موردنظرتان را برای انتقال انتخاب نمایید.
- گزینه صادر کردن (Export) را برای تایید کار خود انتخاب کنید.
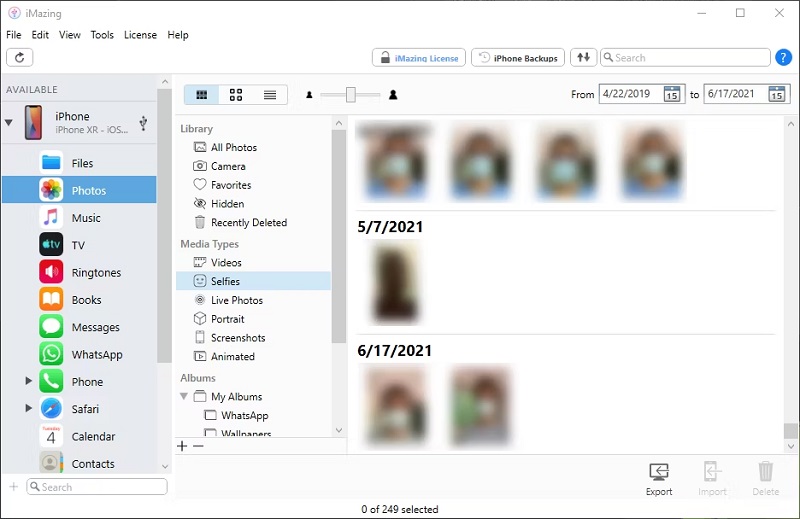
iMazing و CopyTrans هر دو نسخههای آزمایشی رایگان ارائه میکنند که به شما اجازه میدهد ۵۰ تصویر را منتقل کنید. این کار باعث میشود نسبت به خرید آنها تصمیمگیری کنید.
انتقال عکس از آیفون به کامپیوتر به یکی از دغدغههای مهم کاربران آیفون تبدیل شده است. با اینکه کاربران زیادی برای انجام این کار دچار مشکل هستند، اما باید بگوییم این مسئله چندان دشوار نیست. در این مقاله به روشهای مختلف انتقال عکس از آیفون به کامپیوتر اشاره شد تا شما بتوانید در کوتاهترین زمان ممکن، بهترین نتیجه را کسب کنید.
همانطور که میدانید، کیفیت تصاویر آیفون بسیار بالا است و همین مسئله میتواند در کوتاهمدت باعث تکمیل ظرفیت فضای ذخیرهسازی داخلی شود. بنابراین خالی کردن فضای داخلی گوشی میتواند برای کاربران آیفون اهمیت زیادی داشته باشد.