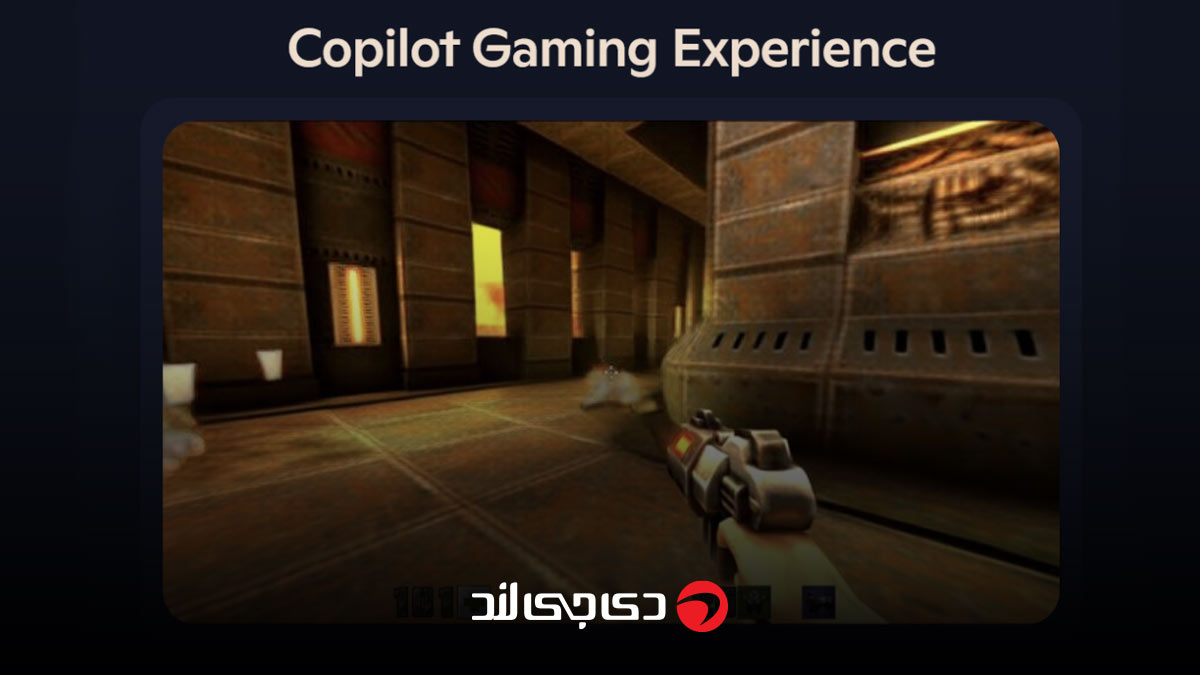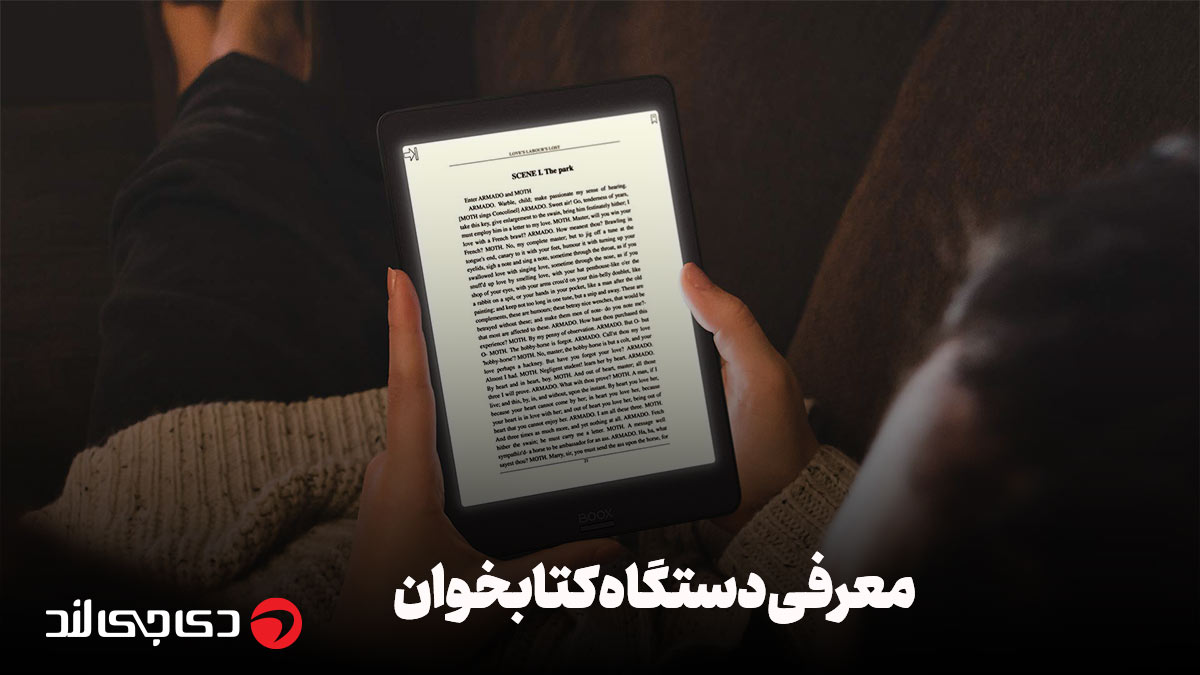آموزش رفع مشکل وصل نشدن گوشی اندرویدی به کامپیوتر

احتمالا تاکنون برایتان پیش آمده که با وصل نشدن گوشی اندرویدی به کامپیوتر مواجه شده باشید و نتوانید به هر علتی اطلاعاتی را بین گوشی و رایانه شخصی جابهجا کنید. این موضوع میتواند دلایل مختلفی داشته باشد و عوامل مختلفی در عدم اتصال گوشی به کامپیوتر اثر بگذارند. در این مقاله به تمامی روشهای حل مشکل وصل نشدن گوشی اندرویدی به کامپیوتر خواهیم پرداخت.
گوشیهای اندرویدی امروزه جزء وسایل ضروری زندگی شدهاند. این گوشیها دارای قابلیتها و امکانات بسیاری هستند که میتوانند کاربران را در انجام امور مختلف یاری دهند. اما گاهی اوقات، ممکن است نیاز باشد که گوشی خود را به کامپیوتر وصل کنید. برای مثال، شاید بخواهید فایلهای خود را از گوشی به کامپیوتر منتقل کنید یا بالعکس، یا بخواهید از دادههای گوشی خود پشتیبانی بگیرید، یا نرمافزارهای جدید را روی گوشی خود نصب کنید. در هر صورت، وصل کردن گوشی اندرویدی به کامپیوتر میتواند برای شما مفید باشد.
اما چطور میتوانید گوشی خود را به کامپیوتر وصل کنید؟ پاسخ به این سوال به چند عامل بستگی دارد. اولین عامل، نوع کابل است که برای اتصال استفاده میکنید. معمولاً، برای وصل کردن گوشی به کامپیوتر، از کابل USB استفاده میشود. USB مخفف Universal Serial Bus است و یک استاندارد صنعتی برای اتصال دستگاههای الکترونیک است.
دومین عامل، حالت USB است که بر روی گوشی تنظیم شده است. حالت USB تعیین میکند که چطور دادهها بین گوشی و کامپیوتر جابجا میشوند. سه حالت USB رایج عبارتند از: MTP، PTP و ADB. ام دی پی مخفف Media Transfer Protocol است و به شما اجازه میدهد فایلهای رسانهای (عکس، فیلم، موسیقی و غیره) را بین گوشی و کامپیوتر منتقل کنید. PTP مخفف Picture Transfer Protocol است و به شما اجازه میدهد فقط عکسهای خود را بین گوشی و کامپیوتر منتقل کنید.
ADB مخفف Android Debug Bridge است و به شما اجازه میدهد با استفاده از خط فرمان، دستورات را به گوشی خود بفرستید و دادههای آن را در حالت عادل ببینید. سومین عامل، نرمافزارهای لازم است که بر روی گوشی و کامپیوتر نصب شده باشند. برای اتصال گوشی به کامپیوتر، شما باید درایورهای مربوط به گوشی خود را بر روی کامپیوتر نصب کنید. درایور یک نرمافزار است که به کامپیوتر میگوید چطور با گوشی شما ارتباط برقرار کند. همچنین، شما ممکن است نیاز به نصب نرمافزارهای دیگری داشته باشید که به شما در مدیریت گوشی خود کمک کنند.
بهترین مدل سری گلکسی سامسونگ در دیجیلند: قیمت گوشی سامسونگ
حالا که با عوامل مؤثر بر وصل کردن گوشی اندرویدی به کامپیوتر آشنا شدید، ممکن است بپرسید باید چه کار کنید اگر با مشکل روبرو شدید. مثلاً، چه کار کنید اگر گوشی شما توسط کامپیوتر شناسایی نشود یا اگر فایلهای خود را روی گوشی یا کامپیوتر نبینید. در این مقاله، ما قصد داریم به شما آموزش دهیم که چطور مشکلات رایج وصل نشدن گوشی اندرویدی به کامپیوتر را حل کنید. ما در این مقاله سه بخش داریم: رفع مشکلات سختافزاری، رفع مشکلات نرمافزاری و استفاده از نرمافزارهای جانبی. در هر بخش، ما راهحلهای مختلف را با قدمهای لازم و تصاویر مربوطه توضیح خواهیم داد. پس با ما همراه باشید.
وصل نشدن گوشی اندرویدی به کامپیوتر به خاطر مشکلات سخت افزاری
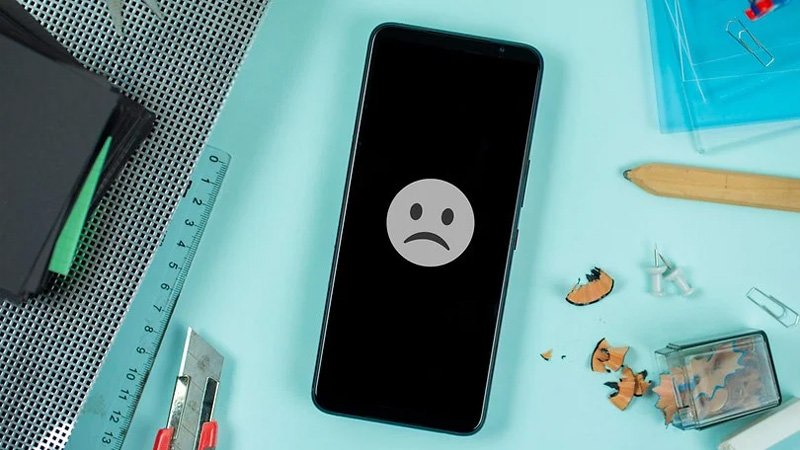
گاهی اوقات، ممکن است مشکل وصل نشدن گوشی به کامپیوتر از سمت سختافزار باشد. یعنی، قطعات فیزیکی که در اتصال دخیل هستند، مثل کابل USB، درگاه USB، باطری و شارژ گوشی و غیره. در این صورت، شما باید این قطعات را بررسی کنید و مطمئن شوید که سالم و کارآمد هستند. در این بخش، ما چند راه حل برای رفع مشکلات سختافزاری را به شما آموزش میدهیم.
بررسی سالم بودن کابل USB
اولین چیزی که باید انجام دهید، این است که کابل USB خود را بررسی کنید. درواقع ممکن است کابل شما خراب یا آسیب دیده باشد و نتواند دادهها را به درستی منتقل کند. یکی دلایل اصلی وصل نشدن گوشی اندرویدی به کامپیوتر را میتوان همین مورد دانست. برای بررسی کابل، شما میتوانید چند قدم زیر را دنبال کنید:
کابل را از گوشی و کامپیوتر جدا کنید و آن را با دقت نگاه کنید. اگر خط و خش، پارگی، تورم یا سوختگی روی کابل دیدید، بهتر است آن را عوض کنید.
سرهای کابل را بررسی کنید و مطمئن شوید که تمیز و صاف هستند. اگر گرد و غبار، زنگ زدگی یا خوردگی روی سرهای کابل دیدید، آنها را با پارچه نرم و خشک تمیز کنید.
کابل را به گوشی و کامپیوتر وصل کنید و مطمئن شوید که به درستی جایگزین شدهاند. اگر حس کردید که سرهای کابل لق نمیشوند یا باز میشوند، ممکن است سایز یا شکل آنها مناسب نباشد. در این صورت، باید یک کابل دیگر با مشخصات مناسب تهیه کنید.
اگر مطمئن شدید که کابل شما سالم است، میتوانید با استفاده از گوشی یا کامپیوتر دیگر، آزمایش کنید. اگر با گوشی یا کامپیوتر دیگر هم همان مشکل را داشتید، ممکن است مشکل از جای دیگر باشد.
بیشتر بخوانید: دلایل باز نشدن فلش در لپ تاپ و کامپیوتر
بررسی سالم بودن درگاه USB
دومین چیزی که باید انجام دهید، این است که درگاه USB خود را بررسی کنید. ممکن است درگاه USB شما خراب یا آسیب دیده باشد و نتواند با کابل ارتباط برقرار کند. برای بررسی درگاه، شما میتوانید چند قدم زیر را دنبال کنید:
- درگاه USB را با دقت نگاه کنید و مطمئن شوید که تمیز و صاف هستند. اگر گرد و غبار، زنگ زدگی یا خوردگی روی درگاه دیدید، آن را با پارچه نرم و خشک یا با استفاده از هوای فشرده تمیز کنید.
- درگاه USB را با یک سوزن یا سیم ریز بررسی کنید و مطمئن شوید که پینهای داخلی آن خم نشده و قطع نشدهاند. اگر پینهای درگاه خم یا قطع شده باشند، بهتر است به یک تعمیرکار مراجعه کنید.
- اگر مطمئن شدید که درگاه USB شما سالم است، میتوانید با استفاده از کابل یا درگاه دیگر، آزمایش کنید. اگر با کابل یا درگاه دیگر هم همان مشکل را داشتید، ممکن است مشکل از جای دیگر باشد.
بررسی سالم بودن باطری و شارژ گوشی
سومین چیزی که باید انجام دهید، این است که باطری و شارژ گوشی خود را بررسی کنید. ممکن است باطری گوشی شما خالی یا آسیب دیده باشد و نتواند به کامپیوتر اطلاعات لازم را بفرستد. برای بررسی باطری و شارژ، شما میتوانید چند قدم زیر را دنبال کنید:
- گوشی خود را روشن کنید و مقدار شارژ آن را ببینید. اگر شارژ گوشی شما خیلی کم باشد، بهتر است آن را قبل از وصل کردن به کامپیوتر شارژ کنید.
- باطری گوشی خود را بررسی کنید و مطمئن شوید که تورم، سوختگی، نشت یا تغیر رنگ ندارد. اگر باطری گوشی شما آسیب دیده باشد، بهتر است آن را عوض کنید.
- اگر مطمئن شدید که باطری و شارژ گوشی شما سالم هستند، میتوانید با استفاده از گوشی یا شارژر دیگر، آزمایش کنید. اگر با گوشی یا شارژر دیگر هم همان مشکل را داشتید، ممکن است مشکل از جای دیگر باشد. در این صورت، باید به بخش بعدی مقاله مراجعه کنید و راه حلهای نرم افزاری را امتحان کنید.
بیشتر بخوانید: اتصال گوشی به تلویزیون ال جی
وصل نشدن گوشی اندرویدی به کامپیوتر به خاطر مشکلات نرم افزاری
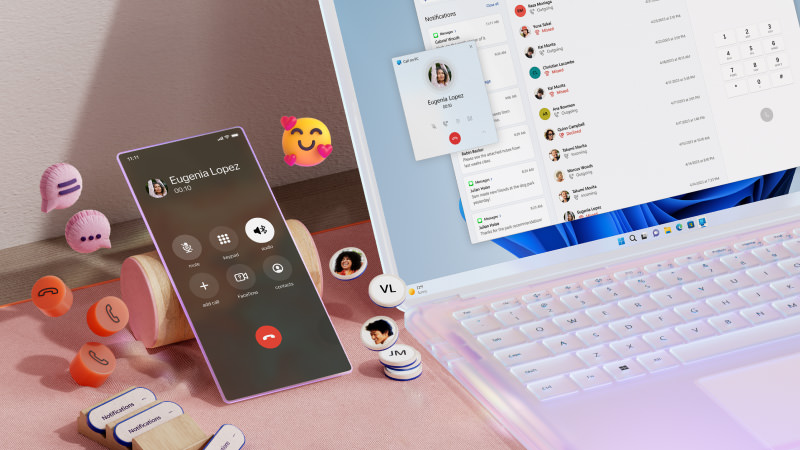
گاهی اوقات، ممکن است مشکل وصل نشدن گوشی به کامپیوتر از سمت نرمافزار باشد. یعنی، برنامهها و تنظیماتی که در اتصال دخیل هستند، مثل درایورها، نرمافزارهای لازم، تنظیمات گوشی و کامپیوتر و غیره. در این صورت، شما باید این برنامهها و تنظیمات را بررسی کنید و مطمئن شوید که بروز و مناسب هستند. در این بخش، ما چند راه حل برای رفع مشکلات نرمافزاری را به شما آموزش میدهیم.
بروزرسانی درایورها
اولین چیزی که باید انجام دهید، این است که درایورهای خود را بروز کنید. درایور یک نرمافزار است که به کامپیوتر میگوید چطور با گوشی شما ارتباط برقرار کند. اگر درایور شما قدیمی یا ناسازگار باشد، ممکن است باعث بروز مشکلات در اتصال شود. برای بروز رسانی درایور، شما میتوانید چند قدم زیر را دنبال کنید:
- به سایت رسمی سازنده گوشی خود بروید و مدل گوشی خود را جستجو کنید. سپس، به قسمت پشتیبانی گوشی خود بروید و درایور مناسب برای سیستم عامل کامپیوتر خود را پیدا کنید. مثلاً، اگر گوشی شما سامسونگ است، میتوانید به سایت سامسونگ بروید و درایور خود را دانلود کنید.
- فایل درایور را دانلود کنید و آن را باز کنید. سپس، دستورالعملهای نصب را دنبال کنید و درایور خود را نصب کنید.
- پس از نصب درایور، کامپیوتر خود را ری استارت کنید و دوباره گوشی خود را به آن وصل کنید. اگر همه چیز درست باشد، باید گوشی شما توسط کامپیوتر شناسایی شود.
نصب نرمافزارهای لازم
دومین چیزی که باید انجام دهید، این است که نرمافزارهای لازم را نصب کنید. نرمافزارهای لازم عبارتند از برنامههایی که به شما در مدیریت گوشی خود کمک میکنند. مثلاً، نرمافزارهایی که به شما اجازه میدهند فایلهای گوشی خود را مشاهده، انتقال، پشتیبانگیری، بازیابی و غیره کنید. برای نصب نرمافزارهای لازم، شما میتوانید چند قدم زیر را دنبال کنید:
- به سایت رسمی سازنده گوشی خود بروید و مدل گوشی خود را جستجو کنید. سپس، به قسمت نرمافزار گوشی خود بروید و نرمافزار مناسب برای سیستم عامل کامپیوتر خود را پیدا کنید. مثلاً، اگر گوشی شما سامسونگ است، میتوانید به سایت سامسونگ بروید و نرمافزار Samsung Smart Switch را دانلود کنید.
- فایل نرمافزار را دانلود کنید و آن را باز کنید. سپس، دستورالعملهای نصب را دنبال کنید و نرمافزار خود را نصب کنید.
- پس از نصب نرمافزار، آن را اجرا کنید و گوشی خود را به کامپیوتر وصل کنید. اگر همه چیز درست باشد، باید بتوانید از قابلیتهای نرمافزار استفاده کنید.
تغییر تنظیمات گوشی و کامپیوتر
سومین چیزی که باید انجام دهید، این است که تنظیمات گوشی و کامپیوتر خود را تغییر دهید. تنظیمات گوشی و کامپیوتر تعیین میکنند که چطور گوشی شما با کامپیوتر ارتباط برقرار میکند. اگر تنظیمات شما نادرست یا نامناسب باشند، ممکن است باعث بروز مشکلات در اتصال شود. برای تغییر تنظیمات، شما میتوانید چند قدم زیر را دنبال کنید:
- تنظیمات گوشی را بررسی کنید و مطمئن شوید که حالت USB را به درستی انتخاب کردهاید. بسته به نوع فایلهایی که میخواهید منتقل کنید، ممکن است باید حالت USB را به MTP، PTP یا ADB تغییر دهید. برای تغییر حالت USB، شما میتوانید چند قدم زیر را دنبال کنید:
- گوشی خود را به کامپیوتر وصل کنید و منتظر بمانید تا صفحه اعلانها روی گوشی ظاهر شود.
- روی صفحه اعلانها، روی گزینه USB بزنید و لیست حالتهای USB را باز کنید.
- از لیست حالتهای USB، حالت مورد نظر خود را انتخاب کنید. مثلاً، اگر میخواهید فایلهای رسانهای خود را منتقل کنید، حالت MTP را انتخاب کنید.
- پس از انتخاب حالت USB، صفحه اعلانها را ببندید و منتظر بمانید تا گوشی شما با حالت جدید شناسایی شود.
- تنظیمات کامپیوتر را بررسی کنید و مطمئن شوید که دسترسی به گوشی خود را فعال کردهاید. بسته به سیستم عامل کامپیوتر خود، ممکن است باید دسترسی به گوشی خود را از طریق تنظیمات امنیت، پروانه، دستگاههای متصل و غیره فعال یا فعال کنید. برای فعال کردن دسترسی به گوشی، شما میتوانید چند قدم زیر را دنبال کنید:
- کامپیوتر خود را باز کنید و به قسمت تنظیمات بروید.
- از قسمت تنظیمات، به قسمت دستگاههای متصل (Connected devices) بروید و لیست دستگاههای متصل به کامپیوتر خود را ببینید.
- از لیست دستگاههای متصل، گوشی خود را پیدا کنید و روی آن کلیک کنید. سپس، گزینه دسترسی (Access) را انتخاب کنید و مطمئن شوید که دسترسی به گوشی خود را فعال کردهاید.
- پس از فعال کردن دسترسی به گوشی، صفحه تنظیمات را ببندید و منتظر بمانید تا گوشی شما با دسترسی جدید شناسایی شود.
پاک کردن حافظه نهان
چهارمین چیزی که باید انجام دهید، این است که حافظه نهان خود را پاک کنید. حافظه نهان یک فضای موقت است که برای ذخیره دادههای مورد استفاده قرار میگیرد. اگر حافظه نهان شما پر یا خراب شده باشد، ممکن است باعث بروز مشکلات در اتصال شود. برای پاک کردن حافظه نهان، شما میتوانید چند قدم زیر را دنبال کنید:
- گوشی خود را خاموش کنید و منتظر بمانید تا کاملاً خاموش شود.
- گوشی خود را به حالت بازیابی (Recovery mode) ببرید. بسته به مدل گوشی خود، ممکن است باید ترکیبی از دکمههای روشن/خاموش، صفحه اصلی، صدای بلند و غیره را فشار دهید. مثلاً، اگر گوشی شما سامسونگ است، میتوانید دکمه روشن/خاموش و صفحه اصلی و صدای بلند را همزمان فشار دهید و نگه دارید تا صفحه بازیابی ظاهر شود.
- از صفحه بازیابی، با استفاده از دکمههای صدای بلند و پایین، گزینه wipe cache partition را انتخاب کنید و با فشار دادن دکمه روشن/خاموش آن را تأیید کنید.
- منتظر بمانید تا حافظه نهان شما پاک شود. سپس، گزینه reboot system now را انتخاب کنید و با فشار دادن دکمه روشن/خاموش آن را تأیید کنید.
- پس از راهاندازی مجدد گوشی، آن را به کامپیوتر وصل کنید و ببینید آیا مشکل حل شده است یا خیر.
این بود بخش رفع مشکلات نرمافزاری مقاله شما. امیدوارم که راه حلهایی که به شما آموزش دادیم، برای شما مفید باشند. اگر با این راه حلها هم مشکل خود را حل نکردید، نگران نباشید. ما هنوز یک بخش دیگر در مقاله داریم که به شما نحوه استفاده از نرمافزارهای جانبی را آموزش میدهیم. این نرمافزارها میتوانند به شما در وصل کردن گوشی اندرویدی به کامپیوتر کمک کنند. پس با ما همراه باشید تا در بخش بعدی با آنها آشنا شوید.
از گیمینگ تا مناسب برنامهنویسی؛ قیمت انواع لپ تاپ در فروشگاه دیجیلند
استفاده از نرمافزارهای جانبی

گاهی اوقات، ممکن است هیچ یک از راه حلهای قبلی که به شما آموزش دادیم، برای شما کار نکند. یعنی، هر چقدر هم که سختافزار، نرمافزار و تنظیمات خود را بررسی و تغییر دهید، باز هم نتوانید گوشی خود را به کامپیوتر وصل کنید. در این صورت، شما باید از نرمافزارهای جانبی استفاده کنید. نرمافزارهای جانبی عبارتند از برنامههایی که توسط شرکتها و سازندگان مختلف طراحی و عرضه شدهاند و به شما در وصل کردن گوشی اندرویدی به کامپیوتر کمک میکنند. این نرمافزارها معمولاً از روشهای مختلفی برای اتصال استفاده میکنند، مثل اتصال بی سیم، اتصال ریموت، اتصال با QR کد و غیره. در این بخش، ما چند نرمافزار جانبی را به شما معرفی و آموزش میدهیم.
نرمافزار AirDroid
یکی از نرمافزارهای جانبی که میتوانید از آن استفاده کنید، نرمافزار AirDroid است. AirDroid یک نرمافزار است که به شما اجازه میدهد با استفاده از اتصال بی سیم، گوشی خود را به کامپیوتر وصل کنید. با استفاده از AirDroid، شما میتوانید فایلهای خود را بین گوشی و کامپیوتر منتقل کنید، پیامهای خود را مدیریت کنید، تماسهای خود را پاسخ دهید، صفحه گوشی خود را روی کامپیوتر ببینید و غیره. برای استفاده از AirDroid، شما میتوانید چند قدم زیر را دنبال کنید:
- به سایت AirDroid بروید و نسخه مناسب برای سیستم عامل کامپیوتر خود را دانلود کنید. سپس، فایل دانلود شده را باز کنید و نرمافزار را نصب کنید.
- به فروشگاه گوگل پلی بروید و نسخه مناسب برای سیستم عامل گوشی خود را دانلود کنید. سپس، فایل دانلود شده را باز کنید و نرمافزار را نصب کنید.
- پس از نصب نرمافزار، آن را روی گوشی و کامپیوتر خود اجرا کنید و یک حساب کاربری بسازید یا با حساب کاربری موجود وارد شوید.
- روی گوشی خود، به قسمت AirDroid Web بروید و QR کد را روی صفحه ببینید. سپس، روی کامپیوتر خود، به قسمت AirDroid Web بروید و دوربین را انتخاب کنید. سپس، دوربین را به QR کد گوشی خود بگیرید و منتظر بمانید تا اتصال برقرار شود.
- پس از برقراری اتصال، شما میتوانید از قابلیتهای AirDroid استفاده کنید. مثلاً، اگر میخواهید فایلهای خود را منتقل کنید، میتوانید به قسمت Files بروید و فایلهای مورد نظر خود را انتخاب کنید. سپس، روی دکمه Download یا Upload بزنید و مکان ذخیره سازی را انتخاب کنید.
- پس از انتخاب مکان ذخیره سازی، فایلهای شما شروع به انتقال میشوند. شما میتوانید وضعیت انتقال را روی صفحه AirDroid Web ببینید و در صورت لزوم، آن را متوقف یا ادامه دهید.
نرمافزار SnapPea
یکی دیگر از نرمافزارهای جانبی که میتوانید از آن استفاده کنید، نرمافزار SnapPea است. SnapPea یک نرمافزار است که به شما اجازه میدهد با استفاده از اتصال ریموت، گوشی خود را به کامپیوتر وصل کنید. با استفاده از SnapPea، شما میتوانید فایلهای خود را بین گوشی و کامپیوتر منتقل کنید، پیامهای خود را مدیریت کنید، تماسهای خود را پاسخ دهید، صفحه گوشی خود را روی کامپیوتر ببینید و غیره. برای استفاده از SnapPea، شما میتوانید چند قدم زیر را دنبال کنید:
- به سایت SnapPea بروید و نسخه مناسب برای سیستم عامل کامپیوتر خود را دانلود کنید. سپس، فایل دانلود شده را باز کنید و نرمافزار را نصب کنید.
- به فروشگاه گوگل پلی بروید و نسخه مناسب برای سیستم عامل گوشی خود را دانلود کنید. سپس، فایل دانلود شده را باز کنید و نرمافزار را نصب کنید.
- پس از نصب نرمافزار، آن را روی گوشی و کامپیوتر خود اجرا کنید و یک حساب کاربری بسازید یا با حساب کاربری موجود وارد شوید.
- روی گوشی خود، به قسمت Connect to PC بروید و QR کد را روی صفحه ببینید. سپس، روی کامپیوتر خود، به قسمت Connect to Phone بروید و دوربین را انتخاب کنید. سپس، دوربین را به QR کد گوشی خود بگیرید و منتظر بمانید تا اتصال برقرار شود.
- پس از برقراری اتصال، شما میتوانید از قابلیتهای SnapPea استفاده کنید. مثلاً، اگر میخواهید فایلهای خود را منتقل کنید، میتوانید به قسمت File Manager بروید و فایلهای مورد نظر خود را انتخاب کنید. سپس، روی دکمه Transfer to PC یا Transfer to Phone بزنید و مکان ذخیره سازی را انتخاب کنید.
نرمافزار Mobizen
یکی دیگر از نرمافزارهای جانبی که میتوانید از آن استفاده کنید، نرمافزار Mobizen است. Mobizen یک نرمافزار است که به شما اجازه میدهد با استفاده از اتصال با QR کد، گوشی خود را به کامپیوتر وصل کنید. با استفاده از Mobizen، شما میتوانید صفحه گوشی خود را روی کامپیوتر ببینید، فایلهای خود را بین گوشی و کامپیوتر منتقل کنید، پیامهای خود را مدیریت کنید، تماسهای خود را پاسخ دهید و غیره. برای استفاده از Mobizen، شما میتوانید چند قدم زیر را دنبال کنید:
- به سایت Mobizen بروید و نسخه مناسب برای سیستم عامل کامپیوتر خود را دانلود کنید. سپس، فایل دانلود شده را باز کنید و نرمافزار را نصب کنید.
- به فروشگاه گوگل پلی بروید و نسخه مناسب برای سیستم عامل گوشی خود را دانلود کنید. سپس، فایل دانلود شده را باز کنید و نرمافزار را نصب کنید.
- پس از نصب نرمافزار، آن را روی گوشی و کامپیوتر خود اجرا کنید و یک حساب کاربری بسازید یا با حساب کاربری موجود وارد شوید.
- روی گوشی خود، به قسمت Connect to PC بروید و QR کد را روی صفحه ببینید. سپس، روی کامپیوتر خود، به قسمت Connect to Phone بروید و دوربین را انتخاب کنید. سپس، دوربین را به QR کد گوشی خود بگیرید و منتظر بمانید تا اتصال برقرار شود.
- پس از برقراری اتصال، شما میتوانید از قابلیتهای Mobizen استفاده کنید. مثلاً، اگر میخواهید صفحه گوشی خود را روی کامپیوتر ببینید، میتوانید به قسمت Mirror بروید و صفحه گوشی خود را در حالت تمام صفحه یا پنجرهای مشاهده کنید.بیشتر بخوانید: انتقال عکس از آیفون به کامپیوتر
سخن آخر
در این مقاله، به شما آموزش دادیم که چطور مشکل وصل نشدن گوشی اندرویدی به کامپیوتر را حل کنید. ما در این مقاله سه بخش داشتیم: رفع مشکلات سختافزاری، رفع مشکلات نرمافزاری و استفاده از نرمافزارهای جانبی. در هر بخش، راهحلهای مختلف را با قدمهای لازم توضیح دادیم. امیدوارم که این مقاله برای شما کاربردی و جذاب بوده باشد. اگر سوال یا نظری دارید، لطفاً با ما در تماس باشید.