پیدا کردن و تشخیص مشخصات کامپیوتر

پیدا کردن مشخصات کامپیوتر کار آسانی است ولی با مسیرهای تو در توی ویندوز نحوه رسیدن به آن گاهی اوقات فراموش میشود. زمان نصب نرمافزار، تعمیرات خاص، معرفی آن به شخص دیگر و یا حتی فروش کامپیوترتان ممکن به این اطلاعات نیاز داشته باشید. در این مقاله مسیرهای مختلف دسترسی به اطلاعات و مشخصات را مرحله به مرحله توضیح میدهیم.
ویندوز ۱۱ در حال حاضر در دسترس است و بسیاری از کاربران از عملکرد آن راضی هستند. مایکروسافت همچنین لیستی از حداقل نیازهای توصیه شده برای ویندوز ۱۱ را منتشر کرده است. برای اینکه خیالتان از نصب کردن ویندوز ۱۱ و توانایی کامپیوترتان از اجرای آن، راحت باشد ابتدا باید تمام جزئیات مربوط به لپتاپ یا کامپیوتر شخصی خود را بدانید. تنها با پیدا کردن مشخصات کامپیوتر است که میتوانید ببینید سیستم شما با آخرین بهروزرسانیهای ویندوز ۱۱ سازگار است یا خیر.
بیشتر بخوانید: آموزش گام به گام اتصال دسته ایکس باکس به کامپیوتر
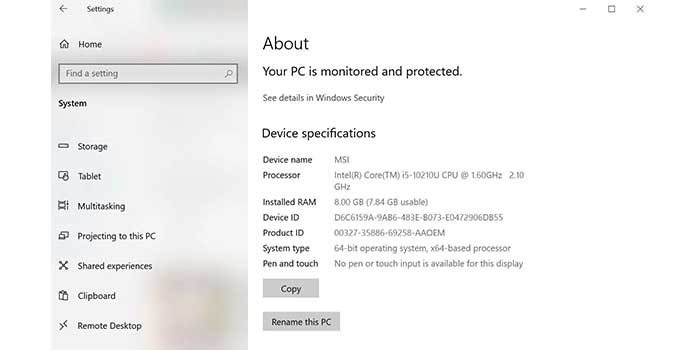
نحوه پیدا کردن مشخصات سیستم از طریق رفتن به تنظیمات
اولین و سادهترین راه برای پیدا کردن مشخصات کامپیوتر با هر سیستمی، رفتن به منوی تنظیمات است. با این روش، یک نمای کلی از مشخصات سخت افزار رایانه شخصی خود از جمله چیپست، رم، معماری، و پشتیبانی از قلم و غیره دریافت خواهید کرد. در اینجا نحوه دسترسی به این بخش را طی میکنیم:
- روی Start Menu کلیک کرده و به بخش تنظیمات بروید.
- پس از باز شدن روی System کلیک کنید و سپس به قسمت About بروید.
- در این بخش مشخصات مختصری از سیستم خود را دریافت خواهید کرد.

بیشتر بخوانید: آموزش کامل “انتقال فایل بین گوشی و کامپیوتر” بدون کابل + روش FTP
نحوه پیدا کردن مشخصات کامپیوتر از طریق رفتن به قسمت اطلاعات سیستم
اگر می خواهید گزارش دقیقی کامپیوتر خود داشته باشید، استفاده از System Information ضروری است. این برنامه یک بخش قدیمی در سیستم عامل ویندوز است که به خاطر عملکرد خوبش همچنان از آن استفاده میشود. این بخش گزارشی عمیق در مورد مشخصات فنی دستگاه به شما ارائه میدهد. در اینجا نحوه پیدا کردن مشخصات کامپیوتر یا لپتاپ با استفاده از System Information را مرور میکنیم.
- به نوار جستجو بروید و msinfo32 را تایپ کنید. پس از نمایش نتایج، System Information را باز کنید.
- اکنون روی System Summary کلیک کنید تا مشخصات کامل دستگاه خود را دریافت کنید.
- اگر تمایل دارید اطلاعات مربوط به نمایشگر و کارت گرافیک را نیز داشته باشید، باید روی Components کلیک کنید و سپس به بخش Display بروید.
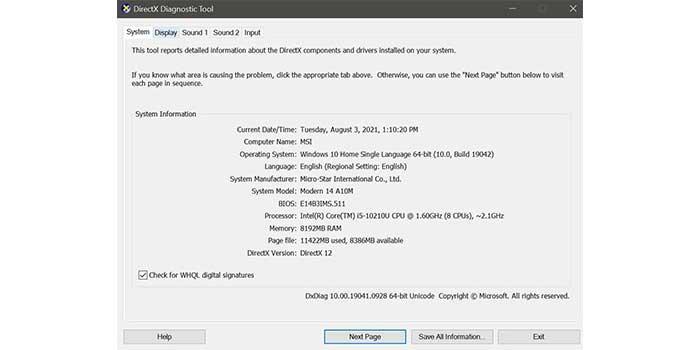
نحوه بررسی پیدا کردن مشخصات کامپیوتر از طریق ابزار تشخیص DirectX
در ویندوز گزینهای برای پیدا کردن مشخصات سیستم با استفاده از ابزار تشخیصی DirectX وجود دارد که معمولا با عنوان dxdiag شناخته میشود.
- به نوار جستجو بروید وعبارت dxdiag را تایپ کنید؛ سپس با زدن دکمه Enter پنجره DirectX Diagnostic Tool باز میشود.
- حال روی تب System کلیک کنید. در بخش System Information، جزئیات کلیدی از جمله پردازنده، حافظه، نسخه BIOS یا UEFI، مدل سیستم، نسخه ویندوز، نسخه DirectX و موارد دیگر را خواهید یافت.
- اگر قصد دارید گزارش کامل مشخصات سیستم خود را دانلود کنید، میتوانید بر روی Save All Information کلیک کرده و روی دکمه Save کلیک کنید.
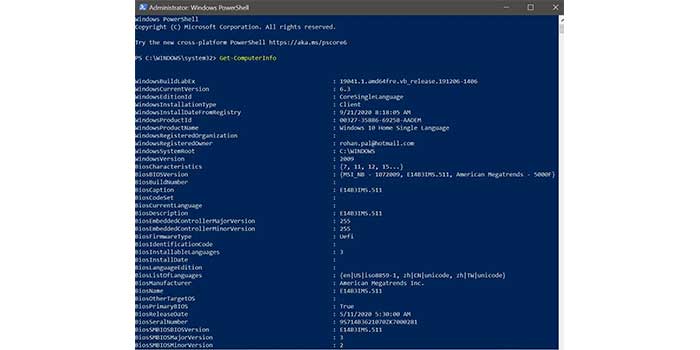
بیشتر میخوانید: ساخت اکانت اسپاتیفای
نحوه دیدن مشخصات از طریق Windows PowerShell
راه دیگری وجود دارد برای پیدا کردن مشخصات کامپیوتر وجود دارد؛ در این روش باید از برنامه Windows PowerShell استفاده است. در اینجا نحوه استفاده از آن را توضیح دادهایم:
- به منوی استارت بروید و PowerShell را تایپ کنید.
- سپس روی نتیجه کلیک راست کرده و گزینه Run as Administrator را انتخاب کنید.
- پس از باز شدن برنامه، دستور زیر را تایپ کنید: Get-ComputerInfo.
- با این کار، تمام جزئیات مربوط به مشخصات سختافزاری کامپیوتر خود را دریافت خواهید کرد.
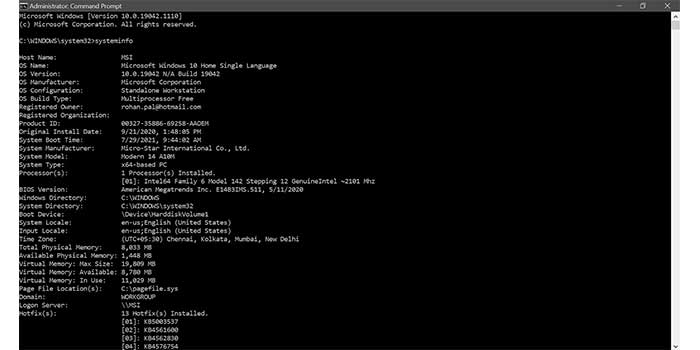
نحوه پیدا کردن مشخصات از طریق Command Prompt
و اما روش آخر برای پیدا کردن مشخصات کامپیوتر روش Command Prompt است. با استفاده از این برنامه میتوانید به راحتی تمام جزئیات مربوط به لپتاپ یا کامپیوتر شخصی خود را بررسی کنید. در این بخش، مرحله به مرحله فرآیند را توضیح دادهایم:
- منوی Start را باز کرده و Command Prompt را جستجو کنید.
- روی نتیجه کلیک راست کرده و گزینه Run as Administrator را انتخاب کنید.
- در این مرحله تمام اطلاعات از جمله سختافزار، نسخه ویندوز، BIOS یا UEFI، RAM، جزئیات شبکه و موارد دیگر را دریافت خواهید کرد.








